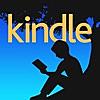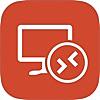1年の独学でTOEICを115点上げた話
教育ICTの話題を扱う本ブログらしく、今日は学生から社会人まで関心が高いとされている「TOEIC」について書いてみます。
当方は幼稚園から小学校1年生の2年弱アメリカに住んでいたり、高校で2週間のホームステイを経験したり、入社から約5年間仕事で英語を使う部門にいたりと、幼少期から英語に触れる機会が多い方だった割にはTOEICの点数が低かったのです。それは、仕事で英語を使う相手はノンネイティブなアジア圏向けが多く、「中3レベルで良いから簡単な表現で正確に伝わること」を重要視した故、表現の幅が広がらなかったせいだと思います(一方で、とにかく”相手を動かす”ために多少の文法やスペルミスは臆せず書く・話すこと、わからなければ何度でも聞き返す・確認するといった”度胸”は随分身につきましたが)。
入社から5年経過した後は、英語を全く使わない部門に異動になったので、このままだと英語力が落ちてしまうし、今後英語で仕事をするときに不味いよなぁ、と思い、昨年は「1年かけてTOEICのスコアを伸ばす!」という目標を定めていました。
いきなり結論、でどうなったの?
1年間、独学かつ自分の時間で色々やってみたのですが、結果としてスコアは115点上がり、直近のTOEICでは855になりました。

2015年12月13日の結果(740)が年明け早々に出てから1年ちょっと勉強し、今年の1月29日に受験した回(一番上)で855になった、という状況です。ちなみに、真ん中のスコアは、後述する”ある教材”を「使用する前」、上段はそれを「使用した後」のスコアでもあります。
で、なにやったの?
740->835 までスコアを持ち上げるために11ヶ月でやったことは主に以下の通り。
ちなみにこの期間、お金がかかるサービスは一切使ってません。
・TOEIC English Upgrader をひたすら聞く
TOEIC対策のド定番とも言える無料アプリです。iOSとAndroid両対応(リンクはiOS向け)。1stシリーズから5thシリーズまで63のエピソードが収録されています。しかも、すべての台本について日本語訳と英文スクリプトが付いており、下手な参考書を買うよりもよっぽど勉強になります。ちなみにPodcastも同様のコンテンツがあり、こちらの方が1エピソードあたりの時間が長め。運転中や通勤中のリスニング教材として最適です。
・Appleの発表会を欠かさず見る
Appleの新商品発表会のプレゼン(Keynote)は、比較的ゆっくりはっきりとした英語で話してくれるし、平易な単語が中心なのでリスニング教材として良いと感じています。かつ「今回は何が出るかな…?」と楽しみながら視聴できます。(リアルタイムに視聴するには夜中の2時とかに起きないといけないので大変ではありますが)
また、以前も紹介したWWDCのアプリにはこうしたKeynote動画がたくさん格納されていて、ネタには事欠きません。
ただ、これらのムービーには基本的に字幕がないので、ある程度内容がわからないと辛くなってくるかもしれません。
・mikan や zuknow で単語力を鍛える
どちらも無料(一部利用方法によっては無料)の英単語学習アプリです。zuknowは紙の「単語カード」を置き換えるような使い方をするアプリで、自分でわからなかった単語を記録して自分で復習したい時にとても便利。mikanはTOEICの目標スコアに応じてあらかじめセットされた単語が次々に出題されるので、新規で単語を覚えたい時に便利です。どちらもプレミアムコンテンツ利用時や一定以上の学習量の時には課金されますが、無料の範囲でもかなり使えます。
・興味のある分野の英語記事を読む
知りたい情報は英語でも多少は頑張って知ろうとするものです。私は、教育関係(OECDのレポート)とか、Apple製品に関連する内容の記事を「なるべく単語の意味を調べず、早く読む」ということを意識し、分量を多めに読んでみました。これは時間との戦いであるTOEICのリーディングパートに対応できる「速読力」を身につける目的です。どうしてもわからない、頻出のキーワード単語などはその場で意味を調べて、Zuknowに放り込むことで後から振り返りやすいようにしました。結果、昨年12/11に受けたTOEICではほぼ最後までリーディングパートを解くことができるスピードになりました。
こうした結果、リスニングが435->450に15点UP、リーディングは305->385と80点の大幅UPを達成しました。一方で、ある課題に気づきます。

他の項目はだいたい伸びているのですが、文法だけは完全に横ばいだったのです。そりゃ、リスニングやリーディングの勉強ばかりしてても文法力はなかなか伸びないよなぁ、と一人で勝手に納得して、ここで「ある教材」を特定の目的で使うことにしました。
Z会キャリアアップコースの「Adaptie」投入
文法ばかりは、きちんと勉強しないと定着しない。高校生の受験英語で痛感していたものの、高校の分厚い参考書を引っ張り出してきて携行するのもカバン重くなるし、勉強のハードル高いよなぁ、仕事しながらだと日々の疲れに負けそう…という思いがあり、これまでよい方法が見出せませんでした。
そこに、本職の仕事繋がりから表題の「Adaptie」という教材を試させていただけることになったので、有り難くその機会を活用することに。ということで、ここからは使わせてもらった御礼もかねてちょっと宣伝色が入りますが、良いところ課題があるところ含め、なるべく素直な目線でAdaptieを紹介します。
Adaptieの詳細は以下の公式HPに掲載されています。決して安い教材ではないですが、TOEICのスコアアップに悩む人が以下の記事を見たら「使って見たいな」と思えると思います。
Adaptieは一言でいうと「スマホ・PC・タブレットのマルチ環境でTOEIC対策ができるweb教材」なのですが、その人の英語習熟度レベルに合わせた問題を出し分けるという「アダプティブ・ラーニング」のエンジンが搭載されているのが最大の特徴。このエンジンを最大限活用するためか、利用開始時には本番のTOEICの半分の時間で半分の量の「Pre Test」を解く必要があります。これが心理的なハードルではあるものの、ここを乗り切るとあとは快適です。

こんな感じで、TOEIC本番の受験予定日と学習日、そして目標スコアを最初に登録します。ここにPre Testの結果をもとにその人の弱点をシステムが把握し、その人のレベルにあった問題を出題してくるようになる、という仕組みです。感覚的には解き進めていくとだんだん問題が難しくなる、就活のSPI(玉手箱など)に近い感じですが、ある程度連続して間違えると解説ページや解説動画が出てくるのが親切です。
Adaptieの良かったところは、各パートがさらにcan-doリストで細分化されていて、自分の苦手な部分だけをピンポイントで学習できたところ。

例えばリスニングの「Part1」ならこんな感じ。Part1は写真と合致する英文を答える問題ですが、ブラウザ上で本番さながらの音声が再生されるのでとっても手軽でヨイです。
画面上で▼でマークされているところが自分の目標得点を狙うために必要なレベル。正解を重ねると黄土色のバーが伸びていき、間違えると短くなります。1問正解してもちょっとしかバーが伸びない割に、1問間違えると一気にバーの長さが戻るというなかなかドSな仕様になっております。
今回はこのAdaptieを「Part5」の文法問題対策を中心に使ったのですが、これがとても良かった。何が良いかは、以下の4つに尽きます。
・1問1答形式なので、文法問題を1つ解くとすぐ詳しい解説が見られる
・スマホを使って隙間時間に文法問題に取り組める
・必要な時だけ解説動画が出てくるので時間が節約できる
・大量の問題が格納されており、ほとんど同じ問題に出くわすことがない
TOEIC本番は問題が回収され、解説解答も一切公表されません。そのため、ひたすら2時間、問題を解いても「やりっぱなし」になってしまう。一方Adaptieは1問1答形式で、紙の参考書のようにちょっと下や横を見ると答が見えてしまう、ということもない。この辺はICTの良さが明確に出るところです。
4つ目の問題数の多さも、紙の参考書ではなかなか真似できないところでしょう。ちなみに、間違えた問題は「ブックマーク」機能により、間違えた問題だけを後から復習できるようになっています。
またAdaptieでは受講前に行うPre Testの他に、受講期間の中間効果測定として「Half Test」という本番の半分の分量のテストを、仕上げには本番と同量の「Target Test」を受講できます(本番さながらの紙の問題冊子が届けられ、マークシートで解く)。3回のテストを通じて「自分のスコアが伸びている」ことが実感できます。自分の場合は、こんな感じに段階的に点数が上がって行きました。
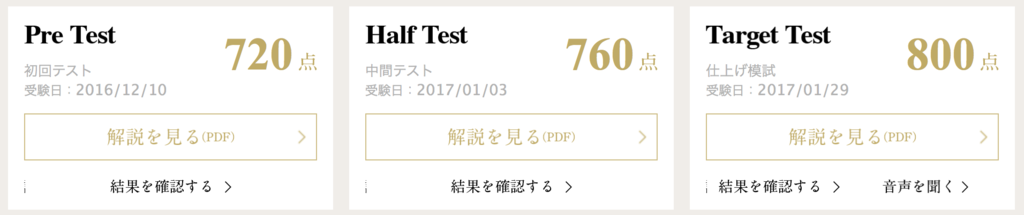
試験当日の朝に受験した「Target Test」ではAdaptie上で目標として入力した800点にちょうどミートできたので、心理的にも気持ちよく本番に臨めました。
結果どうなったのか
このAdaptieを使って約1ヶ月強、詰め込み学習で文法対策をやった結果はどうだったかというと…。

ご覧の通り、文法のスコアが平均レベルから平均+13点まで伸び、また語彙も結果として伸びたおかげで、リーディングパートのスコアのバランスがだいぶよくなりました。(一部対策優先度を下げた項目はスコアが下がりましたが…)結果として835 → 855 に20点スコアアップした要因は、リーディングパートの得点が385 → 410 と25点伸びたことが大きかったとわかります。
その前は独学で11ヶ月かけて95点上げたのですが、Adaptieを使った1ヶ月少々でさらに20点上積みできた(しかもピンポイント対策の結果がしっかり出た)というのは、結構すごいことだと思います。しかも、根詰めて1日集中して勉強したとかではなく、基本は隙間時間、長くても連続1時間くらいの学習でこの結果ですから、忙しい社会人にはなかなか良い教材かもしれません。
ただ、改善してほしいところもけっこうある
ここまで書くと超ステマ感満載なので、実際に使って見て感じた課題もいかに列挙しておきます。
1. やっぱりネイティブアプリがほしい
Adaptieの良さは「OSを選ばずブラウザがあれば学べること」なのですが、これは換言すれば「毎回ID/Passでログインが必要」ということでもあります。正直、これがめんどくさい。個人的には、自動ログイン機能が付いて、あとはApp内ブラウザでいいので、スマホやタブレット向けにはネイティブアプリがほしいところです。ネイティブアプリならば「最近サボってるだろ勉強せんかーい」的な学習アプリでは当たり前の「通知」も使えますので、この辺は早期にサポートしてほしいところ。
2. 単語帳アプリと連携してほしい
Adaptieは1問1答形式で、都度けっこう詳しい解説が出てきます。そこには、問題ごとにキーとなる単語もたくさん載っているので、これらの単語をzuknowなり、同じZ会の「速単教室」のフラッシュカードといった「単語帳アプリ」に送り込みたいなぁ、と何度も感じました。画面内のチェックボックスにチェックを入れると、アプリにその単語が送られる、とか。
3. PreTest、Half Test、Target Test の解説がPDFなのが面倒
せっかくのWeb型なので解説をPDFファイルでどーんと渡すのではなく、正誤情報をもとに自動的に間違えた問題がブックマークに登録されるとか、復習コンテンツが勝手に生成されるとか、そっちの方にアダプティブエンジンを使ってほしいなぁとも感じます。ICTにより英語学習が効率化されているのに、ここだけ紙に近い環境に逆戻りした体験が強いられるのは勿体無い。
4. 質問機能や問題に対するフィードバックを各設問の解説画面内においてほしい
Adaptieには質問用フォームがあるのですが、画面としては完全独立した別の場所にあるため、わざわざそこに行って質問する心理的ハードルが(特にスマホだと)高いです。単純に「この問題のこの解説は納得がいかん!」というシーンに即「質問!」がしたいところ。また、絶対数は少ないですが、問題に不備があるのでは?と感じる場面が1-2回あったので、修正要望も同じ画面からできるといいなーと思いました。
5. Terget Test(本番直前の仕上げテスト)の結果入力がめんどくさい
Terget Testは本番さながらのマークシートに答えを記入するのですが、それゆえに解いた後に答えをブラウザ内に1問ずつポチポチと入力するのがひじょーにめんどくさい。ここは、スマホとかのカメラでマークシートを撮影したら回答が自動登録されるとか、そういう機能がほしい。本番直前に登録に時間を使うくらいなら、1問でも多く演習したいのが本音なので。
上記のように、テクノロジーを活用した学習の効率化がやりきれていない、惜しいポイントが散見されます。とはいえ、プロダクトとしてはまだ若いので、今後改善が進むことを期待したいです。
今回はお試し受講だったので1ヶ月強に詰め込みましたが、本来は半年〜1年くらいの長期スパンで使うことが前提の教材だと思います。が、短期で結果が出たので、継続的に学習すればスコアは伸びると思います。当たり前の話なのですが、英語はきちんと勉強すれば結果がついてきます。特にTOEICは860くらいまでなら勉強すれば誰でも到達できる、と自分よりはるかに英語ができる友人・知人からもよく聞きます。ただ、勉強の仕方は結構重要だと感じていて、スマホから1問1答形式でTOEICの本番とほぼ同一フォーマットの問題に手軽に取り組めるのは効率的な勉強方法だと感じます。どーしてもTOEICのスコアが伸びない、という方は、Adaptieを使ってみると良いかもしれませんね。
社会人が iPad Pro を1年間 勉強に使ったら色々捗った話
約半年前に書いた以下の記事がけっこうロングランで読まれています。
どうも最近、キーワード「iPad Pro」で検索してここに辿り着く方が増えている(そして1日のPV数も伸びている)ようですので、続編を書いてみようかなと。テーマは「社会人の勉強」で、昨年12月にiPad Proを購入した時「学習者の目線で最大限、活用してみよう」と決めて、実際に1年使って見た結論が「大満足」だったということを書いて見ます。
なお、今回の記事で触れている”勉強”とは、「個人学習用途」限定である点を先にお断りしておきます。「学校や組織のメンバーとの共同学習」というテーマだったら全く違った内容やアプリが並ぶと思いますが、個人学習用途なので基本的に使ったのはほぼ「ノート」、調べ物をする「スマホ」や「PC」の不便を解消するツール類ばかりでした。
先にざっくり伝えたいことを書いてしまうと
・社会人をやりながら年間で7つの試験にトライした
・iPad Pro は最高の「紙とペンの価値を拡張するデバイス」
・勉強に使うアプリは3つ程度でいい
・手書きは知識の定着に効果がある気がする
という4点に集約されると思います。
以下、順番に解説していきたいと思います。
社会人をやりながら年間で7つの試験にトライした
iPad Proを購入してから挑んだのは以下の7つの試験です。
・Versant (英語のスピーキング・ライティング能力を測る試験)
・TOEIC
・CompTIA Security+ (ITのセキュリティ関係試験)
・教育情報化コーディネーター試験(ITCE) 3級
(教育IT化の提案力やICT支援員スキルを認定する入門的な試験)
・会社の管理職登用試験
・教育情報化コーディネーター試験(ITCE) 2級 1次試験
・教育情報化コーディネーター試験(ITCE) 2級 2次試験
(2級は1次が筆記+論述、2次が模擬提案+面接 という応用的なスキル判定試験で
1次のみ通過すると準2級認定、2次を通過すると2級認定されます)
会社の管理職登用試験の内容については書けないので(笑)、それ以外の各種試験の対策に必要になった学習は大きく大別すると
・知識のインプット
・思考のアウトプット(ラフなもの)
・文書などのきちんとした形での情報アウトプット
の3つになるかな、と思います。最後の「文書などのきちんとした形での情報アウトプット」については、今の所PC(Mac)の方が使いやすいという結論に至ったのですが、「知識のインプット」と「思考のアウトプット(ラフなもの)は、iPad Proがおおいに活躍しました。
iPad Pro は最高の「紙とペンの価値を拡張するデバイス」
資格試験には「覚える」という単純作業が付きもの。どうせなら効率的に学びたいですよね。そこで私はこの1年間、紙のノートを使うのはほぼやめて、徹底的に iPad Proを「ノート代わり」として使ってみました。結論は、「全く問題なし」です。
例えばTOEIC対策。
リスニングについては、「興味のあるテーマの動画を見る」のが一番と考えて、以下のアプリを使いました。
このアプリは米国で毎年開催される同名イベントの公式アプリ。Appleの様々な新技術・新機能などを解説する動画が見られます。TOEICの試験前には、この中から見たい動画をいくつか再生しながら、適当にメモを取るようにしてみました。
左がWWDCのアプリ(分かりにくいですが動画を再生中)、右は前回も紹介した「Notablity」です。
動画を見ながらメモを取ることで、動画の内容を自分なりに噛み砕く(ただ聞くだけよりも一段深く集中する)ようにして見ました。また、よく分からない表現はメモして残して後で振り返る、ということもやってみました。
動画や英語の音声を再生するなら他のアプリでも勿論良いのですが、WWDCアプリは無料なこと、画面2分割の「Split View」、他アプリ起動中でも小窓で動画を再生しつづけられる「Picture in Picture表示」に対応していること、扱っている内容が個人的に面白いことから、選定しただけです。特にAppleのKeynoteの英語は比較的聞き取りやすい表現が多く、リスニング対策には結構オススメ(ただ、登場する単語に偏りがあるので語彙を強化したい人にはちょっと不向きかな)。
Notabiltyはホントによくできているノートアプリなので、そこそこの価格はしますがProユーザーは「紙のノート的な使い方をするアプリ」として購入して置いて損はありません。作成した手書きメモは iCloud や Google Drive に同期できますし、Mac用のクライアントアプリも合わせて導入すれば iCloud 上のデータをMacでも活用できます。
(※私はMacで手書きメモを編集することはないので購入はしてません。手書きのメモは必要ならPDFに出力ができるので、AirDropでMacに送って対応)
リーディング対策もリスニング同様「関心のあるテーマの長文を読む」ことで対応しました。標準ブラウザの「Safari」で適当な文献PDFを探し、それを「Good Notes」に送り、アノテーションをしながら読むというのが好きなスタイルです。写真はOECDの教育とICTの関連性についての報告書(全編英語でかなりの分量)ですが、Apple Pencil だとこうしたアンダーライン引きや手書きでのメモ書きを紙と同じ感覚で行えるのが便利です。分からない or 自信のない単語は指先で範囲指定して「辞書」をタップすれば意味もすぐ引けますし、効率良く読み進められます。
※ただ、TOEIC本番は問題用紙にアンダーラインを引いたり書き込むのが禁止されているので、これで練習しすぎて本番も同じようなことをやらないように注意

Good Notes にもMac用のアプリがあり、iCloudで書き込んだ内容がほぼリアルタイムで反映されます。前回の記事でも書いたように、私はNotabilityを「書く」ツール、GoodNotesを「読む」ツールとして活用しており、NotabilityについてはMacでも書き込んだ内容を閲覧する機会があるのでMac用のアプリを購入しています。
それ以外の知識習得時にも、基本的に iPad Pro と Apple Pencil をノートとペンの機能拡張版として使いました。iPad Proの12.9インチモデルは画面がA4の紙とほぼ同等のサイズなので、左右分割しても細かい文字がそれなりに読めます。なので、基本は2分割してこんな感じで使っています。

Sprit Viewで画面を二つに分割し、左半分に「Good Notes」、右半分に「Notability」、これが個人的に最高に使いやすい。左画面をSafariにして、Webで調べ物をしながらメモを作ることも多々。ちなみに、左画面の文字を指先で範囲指定して「コピー」し、右画面のNotabilityにテキストでペーストすることも可能、丸ごと写経しなくても必要な部分だけ抜き出せるのは紙と教科書には絶対にできない芸当なので、学習効率が非常に良いです。
さらに、Notabilityが紙のノートに勝る最強のポイントがこれです。

ちょっとわかりにくいですが、写真の下部の筆跡が一部半透明になっています。これは、録音した音声の再生に合わせて、自分の筆跡が再現されていく様子をキャプチャした画像です。講義や研修などを録音しながらApple Pencil での手書きをしたり、キーボードで文字を入力したり、他のアプリからテキストをコピペすると、それらの操作が録音の「どのタイミング」で行われたかが裏で時系列に沿って記録されているのです。録音した音声をiPad上で再生すると、録音に合わせて少しずつこの半透明の文字が黒くなっていくので、後から講義や研修を振り返る時に非常に効果的。特に「この辺のメモを取っている時の音声を聞き返したい」という時にとても便利で、録音した音声の振り返り学習頻度が格段に増えました(今まで録音して全く聞き返さなかった講義・研修音声がたくさんあったんですが…)。再生速度は0.7x、1.0x、1.5x、2.0x から選べます。この機能だけで iPad Pro が欲しい人もいるのでは。
勉強に使うアプリは3つ程度でいい
ここまでの話はひたすら「知識をインプットする」ような場面で iPad Pro を使って見た話ですが、成果物を作って提出するような実技系の対策を行う時にもiPad Pro は結構いい仕事をしてくれました。というのも、いきなり最終成果物に着手するよりも、はじめにブレストやアイデアを書き出し、何を重点的に伝え、どのような順序でそれを記していくかがけっこう重要だからです。私はこうした作業をよくホワイトボードやノートでやっていたのですが、今回はITCE 2級2次試験 の実技課題攻略の構想を iPad Pro でやってみました。
試験問題を外に出して良いか分からないので、ITCEのメモではないもので恐縮ですが、例えば以下のようなマインドマップ的なものを書くときにも、iPad Pro と Apple Pencil は非常に重宝します。

iPadでマインドマップを書くアプリはたくさんあるのですが、私はなんとなくその操作方法に馴染めず、結局紙とペンに戻るということが幾度となく続いていました。しかし、マインドマップは書き込むほどに修正がめんどくさくなります。その点、iPad Pro と Apple Pencil の組み合わせだと、書いた後に文字や図形を移動できたり、線をストローク単位で消せるので、紙とペンと比べると幾分か作業が楽になります。この図はまたもやNotabilityを使って書いていますが、同じような機能はたいていのノートアプリがサポートしていますので、気に入った手書きアプリを使うと良いでしょう。
こうしたラフを作って、大体の構想が固まったらパワーポイントやKeynoteなどで正式な成果物を作るのですが、その時はPCやMacを使いました。まだ iPad 用のMicrosoft Power Point は(閲覧や修正ならほぼ完璧にできますが)ゼロから文書を作るには少々、機能不足だからです。ただ、PCやMacで作業をする際にもiPad Proは傍に置いてあって、適宜手書きのメモを参照しながら成果物の作り込みをしてみました。
結局、こうした「ノートとペンの拡張」的な使い方で勉強をする分には、使っているアプリはせいぜい「Notabiltiy」と「Good Notes」と、あとは写真などを撮影したり管理するアプリがあれば充分という感じで、3つくらいあれば個人の勉強に使う分にはほとんど事足りた感じです。ちなみに写真については、 iPad Pro は スピーカーが4つ搭載されていてシャッター音が大音量で鳴り響くため、こちらのアプリを最近は愛用しています。
手書きは知識の定着に効果がある気がする
ここまで記してきたように、1年間 iPad Pro で勉強をして見て思ったのは、改めて「書くこと」が知識の定着に大きく寄与するんだな、という感覚です。定量的に測ったわけではないので断言はできないのですが、やはり「動画を手書きメモを取りながら見る」「長文をアノテーションをしながら読む」という「手書き」が介在する学び方をすると、自分の感覚としては知識定着率が良いように感じた次第です。そういう意味では、これまでのタブレットやノートPCでは実現し得なかったことが実現できている感じがします。
ちなみに、以下の本では学習者をタブレットやノートPC、紙を使った集団に分けて学習定着度を測定するという研究が紹介されています。
https://www.amazon.co.jp/タブレットは紙に勝てるのか-タブレット時代の教育-赤堀侃司/dp/4906768245
サンプル数が少ないという点に注意が必要ではありますが、この本で指摘されている「タブレットと紙を比較した時の一つの弱点」とされている「アノテーション」や「メモをしながらの学習」については、iPad Proであればほぼ克服できているような気がします。同様の研究を iPad Pro を利用した集団を加えて実施したら、どんな結果が出るのかな? とか、ちょっと気になります。
さて、ここまで見てきましたように、iPad Pro は他のどのタブレットと比較しても「紙とペンにかなり近い感覚」が味わえるデバイスだと思っています。紙とペンを代替できる可能性がある(※代替して良い、とは断言しない)のですが、単なる代替ではなく、以下のような付加価値が得られる点も見逃せません。
・書いた情報を後から編集したり、別のアプリで利用できる
(PDFに出力、コピーして再利用、など)
・書いた情報を常時持ち歩ける
(ノートだと”一冊前のノートを今日に限って持ってない! ということが起きる)
・ノートのように途中で紙が切れたり、色ペンのように途中でインクが切れることがない
・色ペンでどれだけマークしても、後から何事もなかったように消せる
(フリクションペンを使っても多少は跡は残ってしまう)
・元の文書をどれだけ書き込んだとしても、オリジナル文書はそのまま残る
・紙とペンでは扱えない音声情報(録音)と同期したメモが残せる
・特に新しいことを覚えなくても容易に紙とノートから移行できる
(これ重要)
つまり、これまで勉強に「紙のノートとペン」を多用してきた人ならば、導入によってメリットが得られる可能性は高いと思われます。
惜しいのが、iPad Proは(最近の価格&レート改定を考慮しても)まだ値段が比較的高いと言う点です。率直に言ってこれと同等の書き味のタブレットが学校に入っていけば、今までのタブレットよりもだいぶ文房具的な活用が進みそうな気がするのですが、まだそこまでいくには時間がかかるでしょう。今、このデバイスが最適なのは、たぶん時間のない中で早期に資格取得を求められている社会人の方や、大学受験など何らかの受験勉強に挑んでいる方だと思います。 時間対効率を追求したい人は、 iPad Pro と Apple Pencil を購入してみるのも良いのではないか、というのが当方が1年間、iPad Pro を使って勉強して見て感じた感想です。
最後に、当方のこの1年に挑んだ7つの試験の結果についてですが、最後のITCE2級2次試験だけは残念ながら通過できず、翌年にリベンジということになりましたが。準2級の資格は取れました!それ以外は普通に社会人をやりながら全て合格もしくは過去最高得点を更新できた、という事実も申し添えておきます。
追記(2018.1.9) この記事のさらに続編を書きました。このとき、クリアできなかったITCE2級についてもリベンジを果たしたのですが、この時の反省を踏まえて新たな学習ツールを導入した、という記事です。
MacBook Pro 13" (Late 2016) Touch Bar無しモデルを購入
手持ちの12" MacBook をリリースして、新型のMacBook Proを購入しました。

購入したのはMacBook Pro Late 2016 (Touch Bar無しモデル)で、以下のスペックです。
• 2.0GHzデュアルコアIntel Core i5プロセッサ(Turbo Boost使用時最大3.1GHz)
• 8GB 1,866MHzメモリ
• 512GB PCIeベースSSD
• バックライトキーボード (JIS)
購入はAppleオンラインストアで行いました。思ったよりオーダーから時間がかかったのですが、本日到着し、一通りの環境移行も終わったので、教育関連ブログであることは完全に忘れて(?)、簡単なレビューを書いてみようと思います。
<なぜこのモデルを購入したのか?>
一言で言えば「サイズ・価格・パフォーマンスのバランスが良かったから」です。
当方のMacBook歴は 初代MacBook Pro 13" Retina(2012) → 初代MacBook 12" Retina(2015) → 今回の MacBook Pro 13"なので3代目ということになります。その前はずーっとVAIOノートを使ってました。
これまでノートブックの選定基準は一貫していて、画面解像度が高く、できるだけ軽いものを選んで来ました。相応しいモデルは初代から購入して来たのですが、今回も例に漏れずモデルチェンジ直後のモデルを選ぶことになりました。
MacBookについては、本体の重さより解像度を重視しているので最初からAirは検討外。カメラが趣味なことから、画面解像度はPCにしてもケータイにしても、なるべく高品質なものを選びたかったのです。初代MacBook Pro 13” Retina を選んだのは、ほとんど使わない光学ドライブが無くなって軽量化し、画面の品質が向上したから。とはいえ、モバイルノートとしては重い部類で、結果的にMacの利用用途がブログの更新、写真の管理、記事の執筆、iBooks Authorによる電子書籍の作成、Keynoteの作成といった軽作業が多く、解像度以外のProの性能を持て余している感がありました。
そこに、Retinaディスプレイは残しつつ他をバッサリと削ぎ落とした超軽量な12" MacBook が登場したので、これぞ自分が求めていたもの!と発売直後に購入、それまで使っていたProは友人に譲り、これまでメインマシンとして使ってきました。
しかし、軽さと薄さは非常に気に入りつつも、最近はパフォーマンスに不足を感じることが増えてきました。特に、macOS Sierra になってから 4K 外部モニタ の解像度コントロールが快適なったこともあり、多数のウィンドウを同時に開いて作業したり、Parallels Desktopを使ってWindowsを並行利用するケースが増えました。そうなると、グラフィックスやCPUの処理が追いついていないようで、動作が引っかかるケースが目立ってきたのです。
そこで、今回は
・Retina Display
・それなりのパフォーマンス
・持ち運べるレベルの重さとサイズ
という要件から、新型のMacBook Pro 13” に乗り換えることにしました。

Touch Bar搭載の上位モデルも気になったのですが、当方はキー入力の変換の際にファンクションキーを多用すること、Touch IDによる指紋認証ログインについてはmac OS Sierraで実現したApple Watchによるログインが結構快適かつセキュアなので別に無くてもいいと感じたこと、Escキーがハード実装でないことに対する一抹の不安、搭載モデルの値段の高さなどから、Touch Bar搭載モデルは手頃な値段になって、アプリが増えてきてからでも良いのでは?と自分を言い聞かせました(笑)。
MacBookはリセールバリューか高く、購入1-2年後でも購入価格の6割くらいでも普通に買い手がつくので、次期モデル(Kaby Lake搭載?)がいい感じなら乗り換えればいいかな、くらいの感覚で今やりたいことをやるのに最適なコスパのモデルとしてこれを選んだ感じです。(1-2年後にやりたい事が変わっていればその時に考え直せば良いと)
<割り切ったインターフェースってどうなの?>

前述の通り、当方はUSB-C端子が一つしかない12" MacBookをこれまで使ってきました。結論から言って、問題より利便性を多く感じていたので、新型Proでも問題ありません。USB-C端子が二つに増えただけで充分、利便性が向上しています。上位モデルはUSB-C端子が4つあるようですが、多分自分の使い方では4つも要らないでしょう。
USB-C端子の最大のメリットは、普通のUSBアダプタからの給電・充電ができることです。高価なMagSafe用のACアダプタを購入しなくても出先のiPad用の充電器から(ゆっくりではありますが)充電できますし、モバイルバッテリーでも稼働時間の延命ができるのには何度も助けられました。とはいえMagSafeの安全性と利便性がUSB給電と両立できるとしたらベストなので、現在KickStarterなどで出資を募っているUSB-C端子をMagSafe化するソリューションは使ってみたいところです。
また、SDカードスロット無いのって不便じゃ無いの?という声もネットではよく見られますが、これも当方にとっては問題になりませんでした。SDカードの用途がほぼ写真に絞られており、写真はα7sというソニーのWiFi対応デジカメからPlayMemories Mobileというアプリを経由し、全て撮影後にiPhoneに転送しています。一見手間なようですが、iPhoneに一度写真が入れば、帰宅したときやWiFiが使えるときに勝手にiCloud経由でMacに同期されるので、アダプタの必要性をあまり感じないのです。どうしても急ぐ時には、iPhoneにSDカードアダプターを指して写真データを移動させるようにしています。
間にiPhoneを入れるメリットは結構多くて、SNSへの投稿はもちろん、iCloud以外のAmazon Prime Photo や Google Photos など別のクラウドへのデータアップロードや、AirDropによる他のiOSユーザーへの写真の瞬時の共有ができるなど、自分としては欠かせないステップです。イベントの写真をその日中に渡すのも簡単なので、重宝しています。
こうした事情から滅多にSDカードを直接Macに指したいことがないのですが、どうしてもという時には、USBケーブルでカメラを接続しマスストレージモードで読み書きする(つまりデジカメ本体をSDリーダーライターにする)ことで対応しています。とはいえ、12"MacBook利用時にそれをやったのは数える程でした。
こうしたUSBケーブル、USB周辺機器、そしてiPhoneの接続には通常サイズのUSBへの変換アダプタが必要なのも事実です。が、iPhoneについてもMacと接続するのは月に1回程度のフルバックアップくらいなので、一応USB-Cと通常のUSB端子を変換するアダプタは持っていルものの、ほとんど使うこと無く過ごせています。ある意味、Appleが推し進めるワイヤレス化の世界観にどっぷり浸かってしまったともいえますが(笑
とはいえ、全くアダプタがないのは不安でしょうから、ちょうど年内期限でやっているUSB-C アクセサリーのセールをうまく活用するのが良いと思います(特にUSB-C から 通常USB 変換アダプタが激安)。
<で、新型Proはどうなのよ?>
オマエがProを選んだ理由や薀蓄はどうでもいいからProのレビューを早くしろや、という方、お待たせいたしました。ここからが新型Proのレビューです。
・外観
外観は12” MacBookと共通要素が多く感じますが、旧Pro 13" や Air と比べると、液晶周りの空白領域が小さくなり、高さ、幅が抑えられたのが好印象です。重さは12" を使っていた人間からすると「まだ重いな」と感じるのが正直なところですが、旧Proよりは軽く感じます。本体が小型化した分「中身が詰まっている感」があり、見た目よりは重く感じますが、それが逆に高級感にも感じられます。
なお、使ってみて感じた薄型化の最大の恩恵として「手首が痛くない」というメリットを挙げておきたいと思います。MacBook Pro シリーズはくさび形の MacBook Air や 12" MacBook と違いフラット形状なので、長時間テキスト入力をするときには「手首に本体前面の角が当たって痛い」という問題があったんです。ただ、新型Pro13" はしばらくブログ書きに使ってみた限りでは、この問題がほぼ解消されたように感じます。
・スピーカー
音質はなかなか良いです。実は、音質については(特にウリにしているわけでも無い)12” MacBook がかなり善戦していたので、新型Pro どんなもんだろうと思っていたところですが、スピーカーを大々的にPRしているのは伊達ではなく、ノートPCとしては意外なほど低音域も頑張っていてベース音もそこそこ聞こえます。同じくスピーカーの品質をウリにしているiPad Proと同じ音楽で聞き比べてみたところ、4スピーカーだけあって音の広がりはiPad Pro に軍配が上がるものの、中低音は Macbook Pro の方が厚みがあり、全体の安定感は明らかに MacBook Pro の方が良いです。

ちなみに、重ねて見てわかったのですが、今回の MacBook Pro と iPad Pro は横幅がほぼ同じなんですね。ベゼルの色が黒だったら、一見わからないかも。
・キーボード

一方、今回ちょっと期待はずれだったのがキーボードです。タッチは明確に、12" MacBookより良くなっていて、同等のキーストロークのはずなのに新型Proの方が押し下げ感があり、底打ち感が薄れた気がします。各所でのレビューでも示されているとおり、キーの打ち心地という意味では非常に大きな進化を感じます。
ただね…、いかんせん「打鍵音がうるさい」んですよ…。購入予定の人は、店頭で実際に確かめた方がいいです。自分はタイピングスピードがそれなりに早くうるさくなりがちなのですが、従来のProや12" MacBook では入力の工夫次第で打鍵音をある程度抑えられました。しかし、新型13" Pro(15インチモデルや Touch Bar モデルが同じかどうかはまだわかりませんが)は、キーのどこをどのように押してもそれなりに「パチッ」とした高めの音がするんです。それなりのスピードで入力すると、パチパチパチツッターン!みたいに、なかなか周囲に迷惑がかかりそうな音がします。これはなんとかならんかったんだろうか…。
・画面
画面は確かに綺麗です。特に赤系統の色が深く、標準のmac OS Sierraの壁紙では、山脈の夕日の質感がなかなかいい感じ。ただ、12" MacBook で Retina の画面に見慣れていることもあり、すごく感動するというほどではありませんでした。(Airからの移行だとたぶん感動すると思います)
12" MacBookからの移行だと、画面が大きさやデスクトップの解像度ゆえ作業領域が広いなーという感覚のほうが先に来るでしょう。また、画面の視野角は広く、使い方によっては覗き見が気になるかもしれません。
・パフォーマンス
いわゆるベンチマークソフトなどを使って測定したわけではありませんが、ローエンドでありながらこの新MacBook Pro のパフォーマンスは明確に良くなっています。少なくとも、当方が使っていた12" MacBook(2015) とは段違い。なぜ断言できるかというと、当方はMacを買い換える時、基本的に前の端末の環境をTime Machineを使ってまるっと引き継ぐからです。入っているアプリも、Parallels Desktop の仮想環境も全てそのまんま。なので、旧端末との動作のサクサク感の違いがすぐに実感できます。

現在この記事は、写真のように4K外部モニタを接続し、Parallels Desktop 上の Windows Defender でフルスキャンを行い、mac OS上では写真ライブラリの初回起動時のデータ修復も並行して行い、iTunes では音楽も再生しながら書いてますが、特に動作速度が低下する様子もなく動き続けています。12" MacBook ではこういうことを長時間やっていると、CPUリソースが足りなくなるのか、明らかにパフォーマンス低下を起こし、文字入力すらもたつくようなケースが時折見られました。が、それも今の所ありません。ファンの動作音は一応聞こえますが、音楽を妨げるほどの五月蝿いレベルではないです。
<総論>
使用を始めてごく短時間ではありますが、触った感覚、使った感覚、トータルでよくできているMacBookだと思います。キーボードのうるさいのだけは、なんとかしたいですが…。
さて、このMacBook Proは、従来のProユーザーの間で物議を醸しています。Proと言う割にはメモリが16GBまでしか積めなかったり、拡張端子をUSB-Cだけにしちゃったからアダプタ地獄に陥りそうであったり、CPU が 第7世代の Kaby Lake ではなく1年以上前にリリースされた Sky Lake であったり(そもそもMacBook Proクラス向けの Kaby Lake はまだ出てないから仕方ないんだけど)、Touch Barは面白いけど開発者目線では面倒が一個増えそうな気がしたり、サーバーで vi 弄る人はEscが物理キーでないのが不安であったり、挙げていくとキリがないです。その辺の不満はだんだん、先行ユーザーや周辺機器メーカーが解消していくんでしょう。今までのMacもそうだったようなので、よく訓練されたAppleユーザーは「しかるべきタイミング」が来るまで「待つ」のも賢い選択だと思いますし、値段が下がった従来機やストアの整備済品を狙うのもアリだと思います。
ただ、私が使ってるローエンドの新型Proは、スペックから見ても従来の Pro ユーザー よりも、MacBook Air や 12" MacBook から「アップグレード」したいユーザーをターゲットにしているように思います。価格設定や10/28 の Apple の Keynote を見てもそう言うメッセージを感じるなと。なので、今これらの機種を使っていて、 そろそろ SSD の容量やパフォーマンスに限界を感じ始めている方は、多少の追加出費にはなりますがこのローエンドのMacBook Pro 13" を検討候補に入れる価値は充分にアリだと思います。
これは私見ですが、最近のAppleは、iPad の傾向もそうであるように「Pro」ブランドをよりコンシューマにとって身近な存在にしようとしているように見えます。これはAppleが重視する「UX」が、他社の追従やコモディティ化によりだんだん一般ラインの製品では差別化しにくくなっているからなのかな、とか勝手に感じてます。人によっては、「Pro」と言う名前から「自分はそこまで求めてないっす」と感じるかもしれませんが、別にProだからと言って自分は特にプロっぽい用途にこのMacBookを使う気は無いです(笑) なので、予算が許せば MacBook Air ユーザーの方もこちらに移行しちゃっていいんじゃ無いでしょうか。
※ただし、Appleの初物には何かが潜んでいる、と言うジンクスもあるので、その「何か」を引き当ててしまっても当方は責任を取れませんが(笑)
と言うことで、この記事がTouch Bar モデルをオーダーして到着を首を長くして待っている方や、世の中のユーザーの感想が揃うのを待っている方、同じモデルを買うかどうか検討中という方にとって、少しでも役に立てば幸いです。
「IoT」「プログラミング教育」と「第四次産業革命」の関連性を書いてみる
久しぶりの更新となる今回は、よく聞く割には実態がよく分からない「IoT」「プログラミング教育」と、政府系の文書によく登場する「第四次産業革命」の関連性について書いてみたいと思います。
当方は現在、本職(KDDI)でIoTに関連する部署に在籍しているのですが、今日の内容はあくまで本職とは関係なく、一般的に入手できる情報を元に個人として思考・意見を述べるもので、会社や組織を代表するものではありません。
想定する読者としては
「IoTってそもそも何?泣いてる人の顔にしか見えないんだけど」
「第4次産業革命とかIndustry4.0って最近よくみるけど何が変わるの?」
「これと小学校でプログラミング教育が義務化するのに何の関係があるの?」
という率直な疑問を持っている人です。
なお、本エントリーは私なりの考えを伝えるもので、動きの早い業界ということもあり、私自身の理解や考えが追いついていない可能性もあります。ですのでこの内容が必ずしも正しいとは捉えず、ご自身の思考や批判の材料に使ってもらえれば幸いです。
さて、昨今教育現場では「小学校からのプログラミング教育必修化」が話題になっています。この方針は2016/4/19に開催された「第26回 産業競争力会議」にて文部科学大臣から示されたものです。
出典:第26回 産業競争力会議 資料2http://www.kantei.go.jp/jp/singi/keizaisaisei/skkkaigi/dai26/siryou2.pdf)
この方針は、国の様々な課題に対する具体的対応策を示す「日本再興戦略」の2016年版を考えるにあたり文科省が提言したもので、実際その「日本再興戦略2016」に盛り込まれ、2016/6/2 に閣議決定されました。閣議決定は「国としてこれをやる」という宣言でもあります。
この日本再興戦略では国全体の共通目標として「名目GDP600兆円」を目指すことが掲げられていて、そのために
1 600兆円に向けた、新たな有望成⻑市場の創出・拡大
2 人口減少社会、人手不足を克服するための生産性の抜本的向上
3 新たな産業構造への転換を支える人材強化
という3つのアクションが規定されました。プログラミング教育や進行中の大学受験改革を含む「高大接続改革」はこれらを支える重要施策として規定されていて、
- 初等中等教育でのプログラミング教育の必修化(2020年~)
- IT活用による習熟度別学習 (筆者注:いわゆるアダプティブ・ラーニング)
- 高等教育での数理・情報教育の強化
- トップレベル情報人材の育成
-「第四次産業革命 人材育成閣僚会議(仮称)」の設置
といった形で以下のように表現されています。(右下の3.の部分に記載あり)
(出典:第26回 産業競争力会議 資料1 名目GDP600兆円に向けた成長戦略 次期「日本再興戦略」【案】http://www.kantei.go.jp/jp/singi/keizaisaisei/skkkaigi/dai26/siryou1.pdf)
この中の「プログラミング教育必修化」という内容を各種メディアが広く報じたことから、プログラミング教育に関する話題が当方の周囲でも急速に増えたこと実感しています。
さてここで、国が目指していることを改めて整理しておきたいと思います。詳しくは閣議決定された日本再興戦略の原本(長いよ→http://www.kantei.go.jp/jp/singi/keizaisaisei/pdf/2016_zentaihombun.pdf)を読み解くと、国は
・これから、少子化が進み、生産労働人口はどんどん減っていく
・一方で高齢化も進み、放っておくと年金や福祉などに必要な財源が枯渇する
・よって「一人ひとりの生産性を向上させること」は重要な解決策の一つ
・その生産性の指標として名目GDP600兆円という目標を掲げている
・それを実現できる人財を早くから育成することも重要
・さらに並外れたパフォーマンスを発揮する人財が国内で活躍できる素地も整えたい
(そのために必要な規制改革・緩和も進めたい)
と考えていることがわかります。
つまり、プログラミング教育は(無理を承知でものすごくシンプル化してしまえば)最終的に「生産性向上」、すなわち一人の人間からより多くの”価値”を生み出せるようにするための施策の一つ、と言えます。
(実際にはもっと多くのことが考慮されているので少々乱暴な纏め方であることはお断りしておきます)
ちなみに、日本の労働生産性は先進7カ国中最下位、OECDでも34カ国中20位(平均以下)となっていて、その一員が昨今の電通報道で話題になっている「長時間労働」であるという内容がこの原本の後半にも登場し、具体的な削減目標も登場します。
(統計データはこちらで色々と設定を変えながら見ることができます)
で、そこで気になるのが「早期からプログラミング教育を行うことが、本当に”生産性向上”に繋がるのか?」という点です。そこに登場する一つの根拠が、上記にもチラっと登場する「第四次産業革命」です。
第四次産業革命については、多用される割にはハッキリした定義は無いのですが、先にあげた「日本再興戦略2016」の中には以下のような記載があります。
(第4次産業革命と有望成長市場の創出)
今後の生産性革命を主導する最大の鍵は、IoT(Internet of Things)、 ビッグデータ、人工知能、ロボット・センサーの技術的ブレークスルーを活用する「第4次産業革命」である。
なんというか、パソコンを学ぶ時に、専門用語を調べたら専門用語で説明してあって絶望する的な雰囲気漂う引用なので、それぞれ用語を説明したいと思います。
IoT(Internet of Things)
最近新聞やネットニュースで見ない日はないくらいよく見かける泣いている人の顔のように見えるこの単語ですが、「モノのインターネット」と訳される言葉の略称です。
今まで、インターネットにつながっているものと言えばスマホやパソコンなど人間が常にそばにいて、明確に操作や指示を与えるものが大半でしたが、IoTは基本、人から離れて存在している様々な「モノ」に通信機能をつけて、インターネットに情報を送り出したり、逆に人が遠隔から制御するイメージです。もっともわかり易い例で言えば家庭用のDVDレコーダー(インターネットに繋がっていて、最新の番組表をネットから取得したり、スマホから録画予約ができる)は広義でのIoT機器と言えます。
IoTはセンサーやロボットと密接な関係があり、
温度センサー(数分に1回、温度を測定してインターネットに送る)
水センサー(植木鉢の水分とか、川の水位を数分おきに送る)
赤外線センサー(人やモノが通過・接近した時に信号を送る)
加速度センサー(物体が動いたり、落ちたりした時に反応して情報を送る)
GPS(衛星から取得した位置情報を送る)
といった身の回りの様々な「情報」をインターネットを通してサーバーなどに送る役割を果たします。
さらに、サーバーでそうした情報を分析し、一定のレベル(例えば温度が40度を超えた、など)を超えたら、そのセンサーを管理している人に警告通知を送るとか、先ほどの温度センサーの近くにいる散水ロボットに自動的に命令を出し、水を撒かせて温度を下げさせる、といったことも可能になります(ロボットというとPepperのようなものをイメージするかもしれませんが、センサーからの情報を元に動作するものもある意味、ロボットです)。
上記のセンサーやIoT機器を各地に大量に配置すると、人が到底全部を見きれないような膨大な情報が集まってきます。さらに、人の行動履歴(SNSの投稿やwebの閲覧履歴やオンラインショッピングでの商品閲覧・購入履歴など)もここに加えることができれば、凄まじい情報量になります(実際にはプライバシーの問題から難しい例の方が多いかと思いますが…)。
ただし、情報はただそこにあるだけではゴミ同然です。これらを上手に分析して特定の事実を突き止めると、その価値は大きく変わってきます。
例えば、
「このエリアでは長時間雨が降っていない -> 気温がずっと高く、川の水位も下がっている → 熱中症や渇水対策グッズが売れている」といった傾向が導き出せれば、企業はそのエリアに集中して在庫を動かし、生産を効率化できる -> 売り上げや生産性が向上する という”価値”が生まれるわけです。こうした様々なデータから価値のある仮説や事実を見つけ出せる、データ収集・分析・加工・統計の技術を持った人のことを「データサイエンティスト」といい、現時点では引く手数多な職業と言われています。
人工知能(AI)
人工知能は、先のような方法で集められたビッグデータを一定の法則性に則って自ら「学習」し、「分析」をして人間のように「判断」ができるようになったものと言えます。ある意味では、データサイエンティストの機能をコンピューターが取り込み始めたのが現在の段階と言えるのではないでしょうか。
今のところ、マトリックスの世界で語られているような「人間を超えて支配するようなもの」ではありませんが、コンピューターの進化がこのままの速度で行くと2045年くらいには人間の判断力を超える、いわゆる「シンギュラリティ」が訪れると言われています(実際には、コンピューターの進化=チップの集積度向上に依存し、その集積度向上には近々技術的な限界が訪れるという説もあり、シンギュラリティが起こるにはいくつかの技術的なハードルを超える必要があると考えられます)。
なお、人工知能には最低限の「学び方」、すなわち大量のデータを読み解くためのお作法を人間が最初に与えてあげる必要があるとされています。それがだんだん、機械やコンピューターが自分で勝手に学ぶ、いわゆる「機械学習」や「ディープラーニング」と呼ばれる手法により、これらがAIの進化を加速度的に早める可能性があるとも言われています。
参考:
説明が長くなりましたが、第四次産業革命は、IoT機器とセンサーを使って人間がこれまであまり意識したりきちんと記録してこなかった情報をインターネットに送り出し、そうして得られたビッグデータを人工知能によって処理・判断させ、その結果をロボットに返し、これまで人間がやらなければならなかった一部の仕事を肩代わりしてもらう。手の空いた人間は、その余力を使ってより高度なことや、機械がまだできない領域の仕事に注力する。その結果、生産性が上がる。そんな世界を目指していると言えます。(こうしたデータの活用には実際には様々なハードルがあるのですが、そうした規制への対応も明文化されています)
さらに、先ほど引用した、日本再興戦略2016の第四次産業革命の説明には以下のような続きがあります。
「第4次産業革命」は、社会的課題を解決し、消費者の潜在的ニーズを呼び起こす、新たなビジネスを創出する。一方で、既存の社会システム、産業構造、就業構造を一変させる可能性がある。既存の枠組みを果敢に転換して、世界に先駆けて社会課題を解決するビジネスを生み出すのか。それとも、これまでの延長線上で、海外のプラットフォームの下請けとなるのか。第4次産業革命は、人口減少問題に打ち勝つチャンスである一方で、中間層が崩壊するピンチにもなり得るものである。
なかなか迫力のある文章ですが、最後の「中間層が崩壊するピンチ」については少し補足しておきます。
例えば、誰かがロボットやセンサー、IoT、人工知能などをフル活用し、機械によってある仕事を「自動化」できるようにしてしまったとしたら、その「単純作業」をする”人”は不要になる可能性がある、ということを示しています。
機械は何度でも同じ単純・単調な作業を「めげずに」続けられ、火花や有毒ガスが飛び交う危険な場所で働かせても文句を言いません。しかも休憩も睡眠もいらない。生産性で人間は敵うはずがありません。例えば、ある工場が30人でこれらの仕事を手分けして進めていたのが、自動化によってロボットの動作や作業結果を確認する3人だけで回るようになったとしたら、「労働生産性は10倍」と言えます。少々大げさかつ乱暴な例えですが、第四次産業革命はこうした観点で生産性向上に期待されているわけです。
つまり、「生産性向上」が実現できる人、つまり「誰かが作った仕組みを単純に使うだけではなく、今の仕事のやり方から生産性をさらに向上できる人」が必要とされており、逆に言えばそれができない人がだんだん「要らなくなるかもしれない」ことを暗示しています。
そして、ここまでで述べたセンサー・IoT・ビッグデータ分析・人工知能・ロボットに共通していることが、「大小の差はあるものの、コンピューターによって動いており、その制御は人間がプログラミングを通して行なっている」という点です。(ここでのプログラミングは「コンピューターに対して(コマンド、画面上での指示の別は問わず)人間が一連の命令を与えることを示しています)。
つまり、「第四次産業革命の時代を生き残る」には、センサー、ロボット、IoT、人工知能などに対して
・それぞれの要素がどう繋がっているかを理解し
・それぞれの要素がどのような機能を持っているか理解し
・その上で、そのコンピューターが理解できるように指示を出し
・結果がおかしいことになったら、どこが間違いなのかを探し出せ
・想定通りに動作しているかを時々確認できる
といった対応ができる必要がある、というのが、国の主張をもう少し細かく噛み砕いた内容であると筆者は考えます。その基本的なリテラシーが、プログラミングであり、コンピューターやネットワークの理解であり、従来で言えば「情報教育」と呼ばれる領域をより深化させた世界、と言えるかもしれません。
そして、こうしたスキルセットを育むために重要なのが、「人財育成」計画、つまり、IoTやAIの周辺領域や、それらが拡張した世界で戦っていけるスキルセットを持っている人をどう育て、増やすか、という戦略です。そのために、日本再興戦略2016は以下のような内容も示しています。(※個人的に”人材”という言葉は好きではないのですが、引用部分はそのままとします)
(イノベーションと人材の強化)
第4次産業革命を実現する鍵は、オープンイノベーションと人材である。技術の予見が難しい中、もはや「自前主義」に限界があることは明白である。既存の産学官の枠やシステムを超え、世界からトップレベルの人材、技術、資本を引き付ける魅力ある国となれるのか、が勝敗を分けるポイントである。
第4次産業革命が進行する中で、産業構造や就業構造は変革していかざるを得ない。企業と個人との関係も変らざるを得ない。技術や産業の変革に合わせて、人材育成や労働市場、働き方を積極的に変革していかなけば、雇用機会は失われ、雇用所得は減少し、中間層が崩壊して二極化が極端に進んでしまう。
第4次産業革命の波は、若者に「社会を変え、世界で活躍する」チャンスを与えるものである。日本の若者が第4次産業革命時代を生き抜き、主導できるよう、プログラミング教育を必修化するとともに、ITを活用して理解度に応じた個別化学習を導入する。大学改革、国立研究開発法人改革を実現し、産学共同研究を大幅に拡大する。
ということで、「生産性向上」を一つの大きな目標としつつ、その手段である「第四次産業革命」を最大限押し進めることが、国の方針。それを牽引できる人財を、初等中等教育のプログラミング教育はもちろん、大学(論文や先進的な研究)、企業内人材育成、各種研究機関など全体で増やしていこう、というのが国の考え方で、そのために様々な施策が工程表とともに公表されています。
例えば初等中等教育については、こんな感じ。ここに学習指導要領の改定や教育クラウド化、デジタル教科書などもマッピングされています。

日本再興戦略2016 工程表 139ページより抜粋http://www.kantei.go.jp/jp/singi/keizaisaisei/pdf/2016_kouteihyo.pdf
ついつい、教育行政の方向性としては文科省、教育とICTに関する方向性としては総務省、といった見方をしてしまいがちなのですが、国の施策はさらにその大上段があり、その目標(ここでは、生産性向上による名目GDP 600兆円の達成)に向かって動いており、その中に各省庁の施策が位置付けられているということは、意識しておいて損はないでしょう。
もちろん、こうした考え方や目標設定のあり方が自体が本当に正しいのか、この項目とこの項目が本当に連動・関連しているのか、と、個々の内容を批判的に見ると疑問や疑念は多々あります。これらはあくまで「総論」であり、実際には各論でそう簡単にいかない部分は多々あることと思います。
例えばプログラミングを小学校から教えるとなると、その手法の是非やコスト、教える人はどうするのか、など課題は山積みです。「本当に必要なのか?」という議論も出てくるでしょうし、「産業界が求めているものを実現するのが学校ではない!」という考えもあることと思います。
また、報道されている電通問題よりも、教職員の時間外労働・実質的なサービス残業の方が大問題だと思っている私としては、本当の意味での「生産性向上」(※単に授業を効率化するとかそういう話ではない) を学校現場でこそ実施していかなければ、こうしたプログラミング教育の推進施策は実質、骨抜きになってしまうんではないか、という懸念も持っているのですが、今日のエントリーでは国の大上段である目標と実現手段とプログラミングの位置付けを紹介するのが目的ですので、そうした現場レベルでの課題・問題には踏み込まないでおきます。
ただ、こうした資料を読み解いていくと、国はワーストケースのシナリオを想定し、その対策のために必要な施策をアクションとして盛り込んでいるようにも見えます。
こうした情報は探せば誰でもネット経由で得ることができ、各種会議や検討会の議事録の多くは公表されているので、「なぜこのような施策が現場に降りてきているのか」という疑問の答えはある程度、解消できるかもしれません。
分量が多いので読み切るのは大変ではあるのですが、こうした国レベルでの関心のある領域について動向を追いかけることも、いち国民として必要なアクションなのかもしれません。
iPad Proを半年使ってみて定着した使い方7つ
今日はiPad Pro(12.9インチ)を半年にわたって日常的に使ってみて感じたことを素直にレポートしてみたいと思います。
私は今、iPad Pro 12.9"(WiFi+Cellular)を個人用と会社用で2台使っており(贅沢!)、Apple Pencil と Smart Keyboard も常用しているヘビーユーザーです(笑)
まず結論から言うと、「iPad Proは通常のiPadともMacBookとも異なる用途に適合するデバイス」だと感じています。デバイスにより新しい業務・ライフスタイルを提案するAppleらしさを感じられる製品だなと。以前は iOSとMacOSはいずれ統合されるのかな、と思っていたのですが、今では「別々でいいかな」と思い直すようになりました。
また、iPad Proの面白いところは、これまでのiPadと比べて「情報の生産デバイス」というPC的な要素を持っていながら、その位置づけがPCとは異なるという所です。この辺は以下のiPad Proのユースケースを見ていただければ納得いただけるかなと。
なお、各項目の【プ】はプライベートシーン、【ビ】はビジネスシーンでの用途を示しており、両方ついているのはどっちでもやっているという意味です。
1. ホワイトボード代わりに使う【プ】【ビ】
非常に単純ですが威力が絶大な使い方です。私は本を読んだり自分で考えていることを手書きメモに残したり、打ち合わせやブレストの時に話している内容や解釈したことを手書きで可視化しながら話すのが好きです。以前はそれをホワイトボードや紙でやってましたが、それを今は iPad Pro + Apple Pencil でやってます。使っているAppはNotabilityです。このAppはメモだけでなく、同時に録音も出来るので愛用しています。
特にビジネスシーンでは便利。社内外問わず、たいていの会議室にはVGA接続のプロジェクターなら置いてあるので、VGAアダプタ経由でiPad Proを接続して、自分の解釈やアイデアを手描きで示しながら共通理解を得るようにしています。事前にもらったPDF資料をNotabilityに入れ、書き込みながら修正や意識合わせをすれば、Next Actionのズレも生まれません(必要なら録音もしておけばさらに安心)。言葉で認識ズレが出ないように細かく説明していると会議が長時間化するので、可視化しながら話すのはとても効率的なのです。
そして、会議が終わったら、そのメモ書きをたいてい「ください」と言われるので、その時はAirDropで相手のiPhoneやiPadに送るか、その場でPDF化してメールで送れば完了です。
2. ドキュメントにラインマーカーをしながら読む【プ】【ビ】
教育ICT分野に携わっていると、文科省・総務省の会議資料や報告書、自治体の入札仕様書など「お堅い文書」を読む機会がとても多くなります。私はそうしたドキュメントはPDF化してiPad Proに放り込み、時間を見つけてApple Pencilでラインマーカーを引きながら読むのが一番頭に入る(かつ、やりたい時にいつでもできる)ので好んで実施しています。
この時良く使うのが「Good Notes」です。このAppは複数のPDF文書を分離・結合したり、特定ページだけ抜き出してラインマーカーや手描きメモ情報を含めてPDF化し、メールで送ることができます。
例えばビジネスシーンでは、ドキュメントの気になる部分にアンダーラインや手描きでコメントを書き、そのページだけチームメンバーにメールで送信すれば、余分なデータを消費せずに済むし、指示も回答も単純化できます。
GoodNotesは機能的にはNotabilityと被りまくりですが、私は「読む」時はGood Notes、「書く」時はNotabilityと明確に使い分けています。
3. 単純に勉強をする時のノートとして使う【プ】
この3月にある資格試験の勉強をする時に、意識的にiPad Proと紙のテキストだけで勉強してみました。不便に感じる部分もあるんだろうなーと思ったのですが、予想以上に快適で、多分今後は紙のノートを使って勉強することはあんまりないだろうな、と思いました。こちらも「Notability」を使っています。
Notabiityに限った話ではないですが、デジタルノートの良いところは「書いた文字や図を後から別の余白に移動できる」「一度書いた図が別の場所にコピペできる」ことです。このページに収めたいけどちょっとスペースが足りないな…という時は、紙のノートを使っている時には良くあったのですが、そうしたシーンにも対応しやすい。そして「残ページがなくなる」心配がないので、紙面の限界を気にせずどんどん書け、色ペンをたくさん持ち歩く必要も、インク切れを心配する必要もありません。後から紙に出力することももちろんできますし、書いたノートを友達にシェアするのも「AirDropで送信」するだけです。この辺りはiPad Proが「学習者目線でとても良い端末だな」と思っている所以でもあります。
多分、自分が今後何かの機会で講義を受ける時には、全部iPad Proで対応すると思いますし、もし講師に「デジタル機器に頼るな」的に使用を抑止されたら受講そのものをやめてクレーム入れるレベルです。それくらい快適です。
なお、iPad Pro12.9の画面サイズだと、画面を2分割して左右に異なるAppを表示できる「Split View」が現実的に使えます。本当は、資格のテキストがもっとデジタル化(単純なPDFで良い)されていれば、左画面にテキスト(Good Notes)、右画面にノート(Notability)を配置して勉強すると荷物も軽くなっていいな、と思った次第。こういう時に自炊業者さんを使いたいなーと思うのですが、先日違法判決が出てしまったので、それも難しくなりそう。ぜひ、デジタル版のテキスト出して欲しい…>各資格出版社の皆様
※ちなみに、自分はリッチコンテンツがたくさん入ったデジタル教科書より、すでに十分に完成度が高い紙の教科書を(きちんとセキュリティ処理して)PDF的に扱える方が、ここまでの使い方を見ても分かるように、よっぽど嬉しいです。まずはこの辺から法律的な処理を進める、というアプローチでもいいと思う。
4. 読書ならぬ「聴書」をする【プ】
これはiPad Proでなくてもできますが、Kindle書籍は「画面の読み上げ」を使ってSiriさんに読み聞かせしてもらうことができます。
これが活きるのは何と言っても運転をしている時。最近の音声読み上げの精度は高くて、時々漢字の読み違いはあるものの、充分に内容が理解できるレベルになっています。少なくとも間違いが多くて運転中に気が散るレベルではありません。ただ、ページを切り替える時にちょっとだけ音声が切れたり、一部の単語を読んでくれないことはあります。
ただ、iPad Pro(12.9)だと1画面に表示できるテキストが多くなるのでページ切り替えの頻度が減る(運転中はそもそも画面見られないのでテキスト最小で問題ない)ほか、4スピーカーで音量も大きいため車のスピーカーにつながなくてもロードノイズに負けずに聞こえます。何より、運転中に「本の内容を1冊頭にいれられる」という価値は大きいと思います。iPhoneでもできるので、ぜひお試しを。
5. 一眼レフの写真を使った「実況中継」ができる【プ】
私が教育系イベントに時々出没して「実況中継ツイート」を行い、その場でTogetterにまとめるという奇行を繰り返しているのはご存知の方もいるかと思いますが、その時にもiPad Proが活躍しています。iPhoneやiPadのカメラも優秀なのですが、一眼レフには勝てませんし、ズームによる画質の劣化は講演のスライドの可読性を下げてしまいます。
使っているのは、Twitter AppとSONYの「PlayMemories Mobile」という、ソニー製カメラ向けApp。
PlayMemories Mobile Appは本来、ソニー製カメラのリモートシャッターアプリです。できることは
- カメラのファインダーが捉えている映像をスマホやタブレットに確認できる
- それを見ながらシャッターが切れる(集合写真を撮るのに撮影者が不要)
- 撮影画像を200万画素程度にリサイズしてスマホ・タブレットにWiFiで転送する
と言った感じ。これを応用し、一眼レフで撮った写真を端からiPadに転送し、その場でTweetに使用することが出来ます。惜しいのが、PlayMemories MobileがSplit Viewに対応していないこと。時々、タスク切替えのタイミングでカメラとのWiFiペアリングが外れてシャッターチャンスを逃してしまうことがあるのが残念。
なお、この方法はセルラーモデルのiPadでないとできません。カメラとのWiFi接続、インターネット接続が両立できないといけないからです。「iPadってWiFi接続とLTE接続を両立できないよね?」と思ったかもしれませんが、SONYのデジカメ(含む一眼レフ)はiPad上でIPアドレスの設定をちょっといじってあげることで、カメラとのWiFi接続セッションとLTEインターネット通信セッションを両立させることが可能です。(超ニッチな情報なので興味がある人は個別に連絡してくれればやり方を教えます)
6. 一眼レフの写真を使った「リアルタイム講演メモ」ができる【私】
上記の応用です。Notabilityには写真を挿入できますので、一眼で撮った写真を5.の方法でリアルタイムに取り込み、Notabilityで書き込みを入れながら講演メモを作ることができます。例えば、先日京都で行われたDproの様子はこんな感じ。スライドの中の特定の図やグラフなどをハイライトして、その場で自分が感じた事などが記録できるのは非常に便利な使い方です。

もちろん、iPad自体のカメラを使っても同じ事は出来ますが、写真の画質が良い事・ズームができる事、シャッター音がしない事などメリットも多いです。デメリットは、iPadもカメラ側も、結構バッテリーを食うことですかね…。
7. リモートデスクトップで仕事が結構快適にできる【ビ】
業務利用のメリットは何と言ってもこれでしょう。iPad Proは12.9インチの結構高解像度な液晶を搭載していますので、リモートデスクトップで会社のPCと接続できる環境が構築されていれば、会社のPCでできる事はほとんどできます。
マウス操作はPencilでほぼ代替できます。テキストの入力はクライアントAppによってはもうちょっと改善できないかなぁ、と感じることもありますが…。
メールやOffice365などモバイルAppで対応できるものはそっちで操作したほうが快適なのは言うまでもありませんが、社内システムなどはそうしたアプリ化が(コスト、セキュリティ、快適性などの意味で)難しいこともあるかと思います。そういう場合は、リモートデスクトップで十分対応できるよなぁ、というのが個人的な感触です。
ちなみに、Parallels Accessなどの市販ソフトを個人のMacとiPadに入れておけば、iPadではやりにくいことやできないこと(後述)をしたい時だけ自宅のMacを遠隔操作し、ある程度のことはできてしまいます。Macを使う頻度が低いという人は、この方法を使えばMacを持ち歩かなくてもある程度まで作業ができるかも。
以上、自分の中で定着した7つのユースケースを書いてみました。
一方で、iPad Pro(というかiPad・iOS)でやろうとすると不便なこともあり、こういうときにはまだ別のデバイスとの使い分けが必要になります。iPad Proの惜しいところも3つほど書いておきます。
・メールやメッセンジャーでのファイルの取り扱い
メールについてはiOSの進歩でiCloud DriveやGoogle Driveからファイルを直接添付して実体を送れるようになりましたが、個人的に非常に利用頻度が高いFacebook Messengerではまだ、ファイルの実体を送る事が出来ません。Google DriveやDropBoxのリンクを送ることで代替していますが、実体を送りたい時もあるのでそういう時はMacやPCを使う必要が出てきます。
・Appによっては「あと一歩」が足りない
これはiPadと言うより各Appの課題ですが、
- 12.9インチのiPad解像度に対応できていない(まだ結構多い)
- Split Viewもまだ出来ないものがある
- モバイルAppがブラウザ版より機能が低い
- アプリ上からファイルの添付ができないものがある
- 他のアプリからファイルを渡せないケースがある
- 同じAppを左右に並べることが出来ない
などです。
例えば、Safariの「リーダー」機能は広告などが消えてとても読みやすく、これをPDFに出力してNotabilityに送りたいのですが、直接送るとなぜか元のレイアウト(広告などが表示される)に戻ってしまう。iBooksに送るとそのままのレイアウトでPDF化したwebページが見られるのですが、iBooksから他のAppにそのファイルを直接送ることが出来ません。面倒ですが一旦メールに添付して、自分宛に送って対応しています。
この辺が「iPad単独でできなくはないけど、めんどくさいところ」ですかね。
・Smart Keyboardの打鍵音がうるさい
これは単純にハードウェアの仕様を見直してほしいです。特にキー押下時に結構「高音」が出るので余計にうるさく感じます。普段Macbook(12")を使っていて、こいつのキーボードが結構静かなので余計にそう感じます。
まとめ:iPad Proは意外と「生産的」に使えます
ここまで紹介している通り、iPad Proは「Apple Pencil」を組み合わせることにより、業務にもプライベートにも、生産的な用途に使えるデバイスに変貌します。逆に言えば、Apple Pencilと対応アプリを使わないと、単なる「でかいだけのiPad」であり、その用途は情報の「消費」が中心に留まってしまうでしょう。
もちろん、このサイズ感が情報の消費に非常にマッチするケースもあると思います。dマガジンなど雑誌系アプリはこのサイズ感は最高。でも、iPad Proの真価は「生産的に使ってこそ」かなと思います。逆に言えば、その部分に価値を見いだせない人は無理して、本体代がAir2と比べて+数万円、さらにペンシルで+1万円 という支出をする必要はないんじゃないかなぁと。決して安いデバイスではないですからね。
あと、個人的には、iPad Proは教育向けにとても適しているデバイスだと思っています。学習者が普段行っている「アナログのノート」の延長上にある使い方ができるというのがその根拠であり、Apple Pencilくらいの精度を持つペンタブレットが今後増えて、価格も安くなってくれば「次世代のノート」として通用する可能性を感じています。そういう意味では、Appleさんに教育向けのスペシャルオファーなんかも期待したいな、とか思ったり。
以上、7000文字近い長文記事におつきあいいただきありがとうございました!
追記:12/4にこの記事の続編を書きました。社会人目線での「学習用端末」としての価値をレポートしたものです。
さらに追記:2018/1/9 に第三弾を書きました。Liquid Textという超使えるアプリにフォーカスした記事です。
学校向けiPadのキッティングスキルが分かる5つの質問

前回のエントリ「iOS9+MDMの教育向け設定が実際どうなのか検証してみた」が割とロングランで読まれています。ある日、急にアクセス回数が跳ね上がってりしているので、今年も各地で動いている新年度のiOSデバイスのキッティング案件のどこかで役に立っていればいいなぁとか思っています。
さて、今日はちょっと変わったエントリーを書いてみます。
教育機関向けにデバイスを選択するにあたっては、一緒にキッティング(端末の設定作業)をしてくれるベンダーさんや学校内の担当者(以降、ひとまとめに”技術担当者”と言います)が、一定のiOSの知識、それも教育分野特有の事情や背景を理解された上でポリシーが設計できる知識を持っていることが非常に重要になります。
が、実はこのあたりのスキルを定量的に測れる資格試験とか、スキル判定ってまだ存在しないんですよね。そこで、当方が比較的多く担当させてもらっているiOSデバイスについて、そういうスキルを判断できそうな「5つの質問」を勝手に考えてみました。
Apple Configurator/Apple Configurator 2 や MDM をうまく活用して教育機関に最適なキッティングを行う上で、技術担当者とこれらの内容で合意しておくと良いスタートが切れると思います。
あくまでこれらの内容は筆者の個人的見解であり「こう言うポイントも重要」とか「これは変」という意見があれば是非筆者までご連絡ください。(コメント欄でもOKです)
1. 他の教育機関ではどのようなポリシーで運用していますか?
この質問は多分、どの教育機関の方も技術担当者の方にしたことがあると思います。特に小中高大および特別支援、塾など、子供の成長過程や教育機関の性質によってポリシーは大きく変わります。一番「似ている」他の教育機関でどうやっているのか、という情報は知りたい方が多いのではないでしょうか。
こうしたノウハウ情報はwebの記事では断片的にしか分からない部分が多く、技術担当者の方がしっかりとした検証を行っているか、他の類似事例で経験を積んでいるかが見えるポイントでもあります。この分野を担当する技術担当者の方は、まずこうした情報集めから着手すると参考になると思います。
2. MDM と Apple Configuratorはどちらを使うのが良いですか?
両者の違いは何か? 費用がかかることが多いMDMをその教育機関で使う必要はあるのか? Apple Configurator は 1 と 2 どちらを使うべきなのか? それぞれにどんなメリット・デメリットがあるのか? この辺りは、実際に運用を回していく上で基本のキとも言える部分になりますので、ぜひ押さえておきたいところです。
特にApple Configurator 2 は新規に導入する教育機関であれば使わない手はないというくらい、いろいろ良くなっています。また、MDMも日々進化していて、使うと使わないでは大きく運用・管理の効率が変わってくる機能も多々あります。
この辺りを踏まえて、導入規模と内容に応じた納得解が出せることが重要です。
3. (教育機関が管理しているiPadにおいて)生徒児童によるゲーム等の不適切アプリ導入を防止しつつ、教育上有効なアプリを生徒児童や教職員の要望に応じて速やかに展開できるようにするには、どうするべきでしょうか?
これも聞かれないことはない質問と言えます。
これについては前回のエントリーにも書いたように Apple Configurator2 と iOS 9 の登場で新たな解が出てきていますので、その辺りを上手く活用し、最適な納得解が導けるかが重要になってきます。
特にiPadの場合、豊富な教育系アプリを使いたいタイミングで有効に使えなければiPadを選択している意義が薄れてしまいますので、この部分で技術担当者が居なくても学校側がある程度コントロールできる仕組みにしておきたいものです。
4. 卒業した生徒児童のアプリのライセンスを新入生に再割り当したり、卒業前にiPad内のデータのバックアップを渡してあげたのですが、どのような方法が良いでしょうか?
実は導入と同じくらい大切なことは、数年後に必ず来る「卒業」を見据えた対応を検討しておくことです。iPadの中には長く使っていると様々なデータが溜まっていくのですが、それらを適切な形でバックアップして卒業時に託せるようにするにはどうすればよいでしょうか? (※教育機関が管理しているiPadを生徒児童の自宅コンピューターに接続することを許容してしまうとリスクが出てくることも勘案する必要あり)
また、iOSの教育用アプリには組織単位でライセンスをまとめ買いすると半額になるケースもあります。半額とはいえ貴重な費用をかけて購入したライセンスをうまく回す仕組みはとても重要かと思いますので、この辺りもよくデザインしておきたいところです。
5. (すでにiPadを導入して少し経過している学校において) Apple Configurator 1 が入っている母艦のMacが故障した場合はどうすれば良いでしょうか? また、他のMacでも母艦と同じような保守作業がしたいのですが、どうすれば良いでしょうか?
最後の質問は Up-to−date かつややテクニカルな要素を含んでいます。ですが、すでに運用経験をある程度積んでいる技術担当者の方であれば答えてくれるはずです。
教育分野でのiPadはたいていの場合「監視モード」と呼ばれる設定を導入して使うことになるのですが、この監視モードに振り回されている技術担当者の方は少なくないと思います。iPadやMacの性質と、Apple Configuraotor 2 の新機能をよく理解し、うまく活用することで 、質問の答えは出せると思いますし、これによって監視モードのメリットを最大限活かせるはずです。
で、ここまで書いておきながら、敢えてここでは質問の答えは書きません(笑
というのも教育機関の形態や学校の教育方針によってその答えは全く異なってくるからです。ですが、そうした色んなパターンを踏まえた上で「自分ならこうする」という提案ができる人なら、任せられる安全性がだいぶ高くなるはず。(もちろん、質問する側にもある程度の前提知識や意見が必要になりますが…)
なので、iPadのキッティングを担当する人(ベンダーの方も学校で管理監督を任されている方も)は、これらの質問についてぜひとも自分なりの答えを持ってほしいなと思っています。※質問の目的は相手を試すことではなく、質問の回答を考える過程で(質問者も回答者も)より多くの気づきや意識を持てるようになることだと思いますので。
ただ、大事なのはiPadの設定、特に機能制限の導入は「リスク回避」だけが目的になってはいけないということと、これらの設定を「協議ベースで動的に変えていく」という前提を持つことです(中高なら協議体に生徒が参加するのも良いでしょう)。
特に生徒児童の方が機械に慣れるのが早いですし、いろんなテクニックを持っていますので、そのテクニックを正しい方向に活かしてもらえる仕組みを持つことはとても大事です。
そういう意味では、個人的にiPadを導入して少し時間が経過している学校の関係者(できれば生徒さんも含む)に来てもらって、キッティングを行ったベンダーさんや学校の担当者なども交えて「学校のiPadの設定はどうあるべきか」を題材にしたディスカッションと探求学習とか、やってみたいと思っています。
2月下旬に学校の先生を対象としたApple Configurator2の研修を行った時にも強く思ったのですが、異なる教育機関のいろんな考えの人が集まる場所でこうした議論を行うと、いろいろと視野や視点が広がりそうな気がします。やってみたい、という方がいらしたら、ぜひとも筆者までご連絡ください。
iOS9+MDMの教育向け設定が実際どうなのか検証してみた
久しぶりの更新です。
このブログで以前に書いた「WWDCビデオによるとiOS9で教育分野のiPad管理が大幅に改善されそうです」が公開から時間が経った今も結構読まれているようです。そろそろiOS9もリリースされて時間が経過しており、「実際に使ってみてどうよ?」というのが知りたい人が多いのかもしれません。
ということで、これから全国各地の学校で新学期に向けた新規導入や、導入済み端末の保守作業に挑む方々や、これらのタスクを業者さんに丸投げではなく学校である程度内製化しスキルアップしようという方を対象に、以前記事に書いた内容が、本投稿執筆時点においてどこまで実現できているかの検証結果を紹介しようと思います。全国各地でiPadのDeploy作業に挑む皆様の一助となれば幸いです。
なお、今回の検証には iOS9.3 で実装されると言われている「Classroom」などの新機能は含まれていません。こちらについては、環境が整い次第試してみようと思っています。
1. MDMから遠隔でアプリをインストールする場合でもApple ID が不要になる
こちらについては、執筆時点(2016/1/30)で国内の主要MDMは未対応のようです。ざっくり情報を検索していくと、海外のMDMでは一部で対応事例が出てきているような記載が見られるので、現在「本当にできた」という事例を収集しているところです。が、英語ベースのMDMは困った時にヘルプやマニュアルを読み解くのが大変です。管理に長けた業者さんにお願いできる場合は良いですが、学校が自前保守を行うことを(将来的に)考えているならば、英語大得意でかつ機械も任せろ!的な人が当面異動や転職する予定もなさそうという場合を除いて大変な気がします(私見ですけど)。
いずれにしても、生徒一人1台のiPadを配布する場合はこのApple IDの取得は手間や管理の面でも頭の痛い問題で、これから導入作業が本格化する3−4月にかけてぜひとも実現してほしい機能かと思います。国内ベンダーではアイキューブドシステムズさんの「CLOMO」が当該機能を→のページで「近日提供予定」としていますので期待しています>この記事を読んでいる中の人各位
2. MDMから一斉にiOSの最新版へのアップデートを指示できるようになる
これについてはほとんど調べてもないですし、検証もしていません。というのも、仮にできたとしても、全端末が一斉にWebからアップデートを取得することになり、ネットワークへの負荷がかなり高くなることが懸念されるからです。できれば保守作業として一時的にiPadを一箇所に回収し、(万一に備え事前にバックアップを取得する意味も含め)Apple Configuratorなどを使って有線経由でアップデートした方が確実だと思ってます。
3.「パスコード」「壁紙」「機器名称」などの変更を制限可能になる

すでに「構成プロファイル」の機能拡張により実現されています。Apple Configurator2 の構成プロファイルエディタの「制限」の中にペイロードが新規に登場しており、これらを利用することで「共用iPadに勝手にパスコードを設定されて他の生徒が利用不可能になるのを防ぐ」ことや、「管理用にiPadのデバイス名に生徒個々を特定できるような情報を登録している場合はそれを変更できないように制限する」ことができるようになります。(ただし、これらはiOS9以上かつ監視モードで運用されているiPadを想定している機能となります)
4.VPPやDEPのシミュレーターが利用できるようになる
こちらについては業者かつ開発者領域になってくるので省略。
5. Apple Configurator2(以下AC2)によるキッティングの効率化
こちらについてはいろんな項目をあげましたが、重要度の高い
・複数のMacとApple ConfiguratorによるiPadの分散管理と設定情報の共有
について紹介します。AC2の最大のメリットが多分これでしょう。AC2を利用するにはMacをElCapitan以上にアップデートしないといけないのですが、その価値はあります。
iPadを監視モードにするには
1. AC/AC2を使う
2. DEPを使う
の二つの方法しかないのですが、DEPは利用できる条件が限られます。現状では AC を使うのが一般的でしょう。しかし、ACを使って監視モードにした場合、当該iPadはそのMacを「母艦」として扱います。生徒が自宅のPCなどにiPadを接続し初期化やアプリのiTunes経由でのインストールを防ぐため、「母艦」のMac以外との接続を禁止することが教育分野では(特に低学年では)一般的な運用ですが、この母艦という概念が厄介でした。
というのも
- 母艦のMacのバックアップを取っていない状態でMacが故障するとお手上げ
- 業者が「監視設定」をし、業者がそのMacを保有・保管している場合は業者にiPadを送り返さないと保守作業ができない
と言った問題に直面する可能性があるからです。
ところが、Apple Configurator2 では定められた手続きをとることで「母艦を複数台に分散させる」ことができるようになっています。これにより、学年ごとに管理用Macを分けるとか、業者と学校で同じ母艦情報をシェアするとか、運用面での柔軟性が上がります。
ーーーーーーーーーー
以上、以前の記事に対して情報をUpdateしましたが、今回の iOS9 + MDM の最大のメリットは
App Storeの利用を制限していても、MDMからのアプリ配信ができる
これに尽きるでしょう。
主に小中学校では生徒児童がゲームなど教育上適切ではないAppをインストールするのを防ぐ目的でApp Storeをホーム画面から消す「App Store制限」を適用するのが一般的です。ところが、このApp Storeを制限すると、MDMの最大の武器である「遠隔でiPadに教育用アプリを配る」という機能が使えなくなってしまうのです。
そのためこれまでは
1.「MDMで一時的にApp Store制限を解除」し、その後「Appを遠隔でインストール」した後に「App Store制限を再適用」する
2. iPadをいったん回収してAC/AC2から有線経由でインストールする
3. MDM各社が提供する「アプリポータル」経由でアプリを配信し、生徒に操作をしてもらってインストールする(Apple ID とそのパスワードを生徒が知っている必要がある)
といった方法しかありませんでした。この辺りが、MDMをせっかく導入しても「思ったよりも不便」と言われる泣き所だったのですが、iOS9ではこれが改善され、構成プロファイルにAppのインストール制限のペイロードが追加されています。

最上位の「AC 及び iTunesからのAppのインストールを許可」のチェックを外すと、(たぶんOSに何んらかの変更を加えない限り)Appは追加不能になります。一方、真ん中の「App StoreからのAppのインストールを許可」のチェックを外すと、iPadのホーム画面からApp Storeが消えますが、MDM経由でのアプリ配信はきちんと動作するように改善されています。
VPPで購入したアプリについては、適切な手順でライセンスを配布すれば、サイレントインストール(生徒児童が操作しなくても、勝手にアプリがインストールされる)も可能。きちんとアプリが配信されたかどうかを確認したい場合は、MDMの端末状況一覧から導入済みアプリをチェックすればOKです。生徒児童も管理者も一切iPadに手を触れることなく、かつiPad側の設定を変更することもなくアプリの追加配信ができるようになったということで、MDMの本領発揮といったところでしょうか。
以上、直近で検証してみた範囲で MDM + iOS9 のイケてるところをまとめてみました。
なお、今回紹介した多くのオプションは「監視モード」で運用することが前提になっています。教育分野では以前から監視モードが鉄板でしたが、一部の機能は企業用途でも非常に有用かと思います。今後、組織で利用するiPadは「監視モード運用」がデファクトスタンダートになっていくかもしれませんね。
最後に:上記の情報を業者の方が利用することは全く問題ないのですが、MDM製品によって機能やできることには微妙に差分がありますし、すでに動いているiPadをiOS9にUpdateした場合にどんな挙動の違いが出るかはわかりません。上記の情報の利用によって発生した如何なる問題や不利益について当方は責任を負いかねますのでその点は十分にご留意ください。検証不足で発生した問題により影響を受けるのは生徒児童です。学習機会の損失につながるリスクも意識して、きちんと事前検証しましょう(と自戒を込めて付記しておきます)。