新iPadは教育分野的にイケているのか?
9/10(日本時間)、Appleのイベントにて新型のiPadラインナップが発表されました。
期待されていた、より大型なiPad 「iPad Pro」と、無くなるのではないかと心配されていたiPad mini も「iPad mini4」が発表され、iPad Air2は従来モデルを継続販売という結果となり、7.9型、9.7型、12.9型 の3つのスクリーンサイズのiPadが出揃いました。
期待以上に良かった「iPad mini4」
今回、注目がiPad Proに集まっているのですが、iPad mini4は非常に良いモデルだと感じました。Keynoteの中でPhil Schillerが「iPad Air2の性能をminiのサイズに凝縮した」とサラっと一言説明しただけでしたが、言葉の通りサイズ以外のスペックはほぼiPad Air2と同等。従来機種ではiPad Air2でのみ対応していた、画面を2分割し複数アプリを同時に動かせる”Split View”対応や、厚み6.1mm、カメラの画素数、ディスプレイの反射しにくい構造もAir2と同等のスペックとなります。
ただ、最大のポイントはなんと言っても歴代iPad最軽量の298.8g(WiFiモデル)を達成したことでしょう。セルラーモデルも304gとほとんど変わらず(セルラーとWiFiの重量差は年々縮小しています)。もともとiPad miniシリーズはその携帯性が好評で、当方の周囲の教育関係者にも愛用者が非常に多いです。当方もminiシリーズは初代miniとmini2を持ってますが、縦持ち・両親指でキー入力するときに非常にしっくりくるサイズ感が気に入っています。
これまで生徒児童が利用するiPadとしては、9.7インチのモデルが比較的多くの支持を集めていましたが、昨今ではminiを選択する学校がかなり増えています。もともと9.7インチのiPadは、「複数人で覗き込んで作業しやすい」「グループワークに向く」などの理由から採用が多かったのですが、昨今では特定の学年で「一人1台」を実現していることや、制作した内容の共有にApple TV や ロイロノートスクール などのツールが定着し始めたことで、デメリットが解消しつつあります。一方で「机を広く使えること」「荷物が軽く済むこと」など、小型軽量のメリットが勝り始めているようです。
そしてminiシリーズの最大の魅力でもあるiPadシリーズの中では購入しやすい価格も、為替レート変動の影響が心配ではありましたが、従来機から据え置かれました。セルラーモデルも前回同様、同一容量+14,000円で購入でき、通信事業者から割引を受けて購入することも、Appleのオンライン/公式ストアでSIMフリーモデルを購入することもできます。iPadを導入したい教育機関としては、最も最初に検討するであろう、正常進化という意味でイケているタブレットです。
ただ、教育分野としての利用にあたって気になるのは、メリットの一つである”Split View”を使うと、片方の画面がかなり小さく表示されることです。画面の解像度は非常に高いので目を凝らせば文字は見えますが、視力への影響が心配という声が出そうです。
フル装備だと価格がネックだが、期待値が高いiPad Pro
続いて、教育業界で待望の「より大型のiPad」である”iPad Pro”について。9.7インチのiPadの縦画面表示を横に2枚(厳密にはピクセル計算で1.88倍程度)並べたような画面サイズになっています。
教育分野がiPad Proに期待するのはやはり「グループに1台」や「二人で1台」といったような、複数人でiPadをシェアして使う場面でしょう。このサイズであれば、複数人で覗き込んで作業をするのにも充分は広さ。画面サイズを生かして、二人で協力して進めていく学習アプリなどの拡充に期待がかかります。
また、個人的には美術や音楽など、芸術分野での活用拡大に期待しています。同時に発表されたApple Pencilは、現地で触ってきた人から続々と「とにかくレスポンスが良い」「紙に書いているようだ」といった感想が届いています。公式サイトには明記されていないのですが、現地で実機を触った林 信行さんが当方のFacebookで報告してくれた内容によると「手首を画面につけた状態で書いても誤作動を起こさない」、いわゆる”パームリジェクション”という機能もApple Pencilと iPad Proの組み合わせで実現されているようです(Windowsタブレットでは一部でこれを実現している事例があり、タブレット入札時の調達要件にこの機能が要求されていたケースも見たことがあります)。Apple Pencilはとにかく、実物を触ってみたいですね。iPadのLightning端子から充電するという仕様も見事で、しかも15秒の充電すれば30分使えるという急速充電機能も搭載。これならほとんど充電の手間を意識することなく、書くことに集中できますね。
音楽分野でも期待大です。iPad向けの音楽アプリはGarageBandが有名ですが、実は楽器演奏をする人を支援するアプリは非常に多く、「楽譜」を一定のテンポでスクロールしてくれるものや、変換ケーブル経由でギターに接続して、エフェクターやチューナーとして機能するアプリなどが多彩なアプリが存在します。ただ、モノによっては「もーちょっと画面が大きければ…」と思うケースがあります。ピアノ経験者ならわかると思いますが、楽譜を見ながら弾く時の譜めくりが最たる例。紙の譜面だと、2枚めくれちゃったり、勝手に閉じてきちゃったりが煩わしいのですが、タブレットに譜面と適当なビューワーを入れておくと、それがなくなりけっこう快適です。でも使ってみると、9.7インチでもまだ小さい(もしくは狭い)と感じます。Proくらいのサイズなら、楽譜やTab譜をスキャンして(※)スタジオや部室に持ち込む用途にも良さそうですね。(※私的利用や著作権法35条の教育分野の例外解釈を超える利用に注意)
そして、キーボード一体型カバー"Smart Keyboard"も登場。本体のマグネット型端子から電源を取って動作するタイプとしてきました。このへんはMicroSoftのSurfaceを意識しているのかなぁという印象ですが、これまでのiPadのキーボードは一部の有線キーボードという例外を除き、いずれもBluetoothによる無線接続をするタイプであったことを考えると便利なことには違いはありません。Bluetoothタイプは、いざ使おうとするとキーボード側の電池が切れていたり、ペアリングからやり直すということもしばしば。学校で導入する場合は、本体とは別々に電源管理をしないといけないのが面倒でした。この点が解消されそうなのは嬉しいですね。
ただ、これらのApple Pencil、Smart Keyboard、そしてPro本体がかなり高価なのがネックです。本体については、12型クラスのWindowsタブレットがまだ比較的高価なので(商品コンセプトやOSの仕様が異なるので比較もナンセンスとは思いますが)若干、比較すると安い場合が多いようです。本体は32GBモデルで799ドル、9万5800円くらい、税込だと10万円を超えてきそうです。ここにペン(99ドル、12800円くらい?)、Smart Keyboard(169ドル、19800円くらい?) を足すと、なかなかなお値段です。これを調達する予算が教育機関で確保できるか?と言われると、難易度は高そうな気がします。価格というハードルが越えられるのであれば、おそらくmore better な選択肢かなと思います。
ちなみに、中間的な位置づけになるAir2については、今後の立ち位置や棲み分けがちょっと微妙になってきた気がします。モビリティならmini、プロダクティビティならProという雰囲気になってきたからです。Air2が今回リプレースされなかったのは、その辺の見極めもあるからなのかもしれません。
さらに教育分野で使われるために今後、期待したいこと
今回の発表で個人的に残念だったなーと思っていることが2つあります。一つは、Force Touchに対応したiPadが出てこなかったこと。そしてiPad向けのiOS9の”Split View"が今の所「横画面」の表示に対応していないことです。
一つ目のForce Touchは、画面を押し込んだ際に触感フィードバックが得られ、押す強さを2段階で検知し異なる動作を呼び出せます。MacBookやApple Watchで既に実現していて、今回、iPhone6sと6s plus にも搭載されました。Force Touch 対応は、大画面になるほど技術的に難しくなるとは頭でわかっているものの、これがiPadにも搭載されたら、いろんな可能性(特に視覚障害のある人の活用可能性)が広がるんだけどなぁ、と思わずにはいられません。
二つめのSplitViewですが、教育分野では授業支援ソフトやwebページの参照などで比較的「横画面」での利用シーンが多いにもかかわらず、執筆時時点ではiOS9のSplit Viewは「横画面表示のアプリを縦に2つ並べる」ことができません。「縦に2分割」しかできないのです。

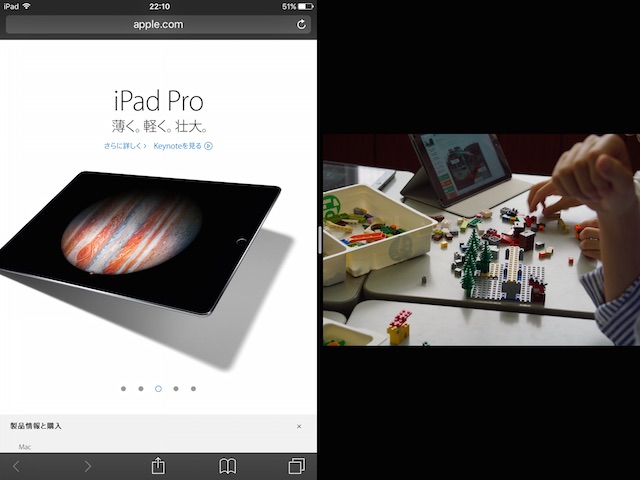
こんな感じで、縦画面にしても横画面にしても、SplitViewの各画面の表示は「縦表示」になる。でも本当にやりたいのは ↓ みたいな感じ。
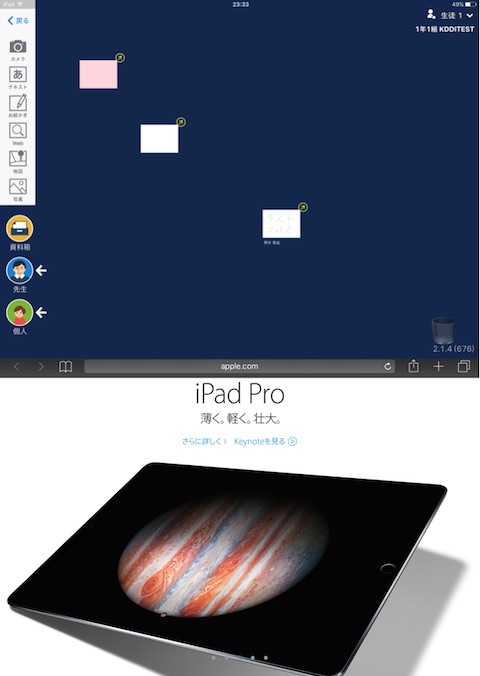
この例では、上がロイロ、下がwebブラウザ。筆者は画面分割により「制作をしながらwebを調べる」などの並行作業が可能になることをかねてより期待しています。しかし、今の所はアプリ側が擬似的に横画面表示する作り込みをしないと、こうした機能が充分に真価が発揮できないようです。ここは、なんとかOSレベルで対応して欲しいです。(ただ。アプリを作る側からすると縦横両方のSplit Viewを考慮するのは「勘弁して〜」という感じかもしれませんけど…)
ということで、新iPadの発表を受けて考えていたことを取り急ぎ記事にしておきました。mini4もProも、目的がマッチすればイケてると思います。いずれにせよこれらは「iPad」なので、アプリの豊富さとか、スリープするとほとんど電池が減らないとか、従来のiPadの良さを引き継いでいる点は引き続き他のOSとの優位点になります。全ラインナップが出揃うのは11月。どれにするか、悩むのもまた楽しいですね。
桜丘中学・高等学校ICTオープンスクール 2015夏レポート
2015年7月17日(金) 10:00−13:00に東京都北区にある私立中高一貫校「桜丘中学・高等学校」でオープンスクールが開催されました。教職員など教育関係者に限らず、保護者や企業の方が250人以上集まりました。筆者も訪問してきましたので、レポートをお届けします。
同校は2013年度より教職員に、2014年度より生徒にiPadを一人1台導入。2年度目にあたる今年は中学1−2年と高校1−2年の生徒が一人1台のiPadを利用しています。
 同校のICT導入を牽引した品田副校長。「生徒と教員の創造性を刺戟するツール」という位置付けで、初めから端末は”iPad”を前提に検討。品田先生はiPadを導入する私立学校の”仲間”がもっと増えてほしいとして、「まずは使ってみよう。本校もそんなに特別なことはしていない」と、まずはできるところから始めてみることの意義を強調されています。
同校のICT導入を牽引した品田副校長。「生徒と教員の創造性を刺戟するツール」という位置付けで、初めから端末は”iPad”を前提に検討。品田先生はiPadを導入する私立学校の”仲間”がもっと増えてほしいとして、「まずは使ってみよう。本校もそんなに特別なことはしていない」と、まずはできるところから始めてみることの意義を強調されています。
同校のICT環境は以下のとおり。
・無線LANアクセスポイント(ラッカス社製)を各教室脇の廊下に配置
・MDM(この4月よりインベンティット社のMobiConnect for Educationを導入)により
iPadへの機能制限の適用/解除やアプリのインストール状況を遠隔で確認・変更
・アプリの導入は「教育用アプリのみOK」として生徒の自己判断に任せている
(不適切なアプリはMDM経由で見つけることができるため)
・NTS社のCYBER CAMPUSという学校向けポータルアプリを中心的に利用しており、
先生->生徒への連絡や教材配布などに日常的に活用している
・別途、ソフトバンクとベネッセの合弁会社の製品「Classi」も導入済
・Appleの無償教育プラットフォームiTunesUで同校の一部の教材を学外にも配信中
・いわゆるICT支援員は居ないが、校内でICTの担当者を数名配置しているほか、
ICTに強い数名の生徒が活躍して問題解決を行ってくれることも多い
なお、生徒のiPadは各家庭で購入したものをいったん学校で集め、教育用途の初期設定を施した上で生徒に配布する形式をとっています。
今回のオープンスクールでは通常の授業公開だけでなく、上記のような「導入に関わった企業から製品の紹介を行う」ブースや、同校の生徒が来場者からの質問にフリーに答えてくれる部屋など、様々な取り組みを行っていましたので、今回は敢えて「公開授業」以外、同校の利用状況にスポットを当ててみようと思います。
◆同校の生徒へのインタビュー
最初は、生徒が直接質問に答えてくれるという部屋で、男子と女子それぞれ1名ずつに同校のICT環境についてお話しを伺いました。1名は高校から同校に入学、もう1名は中高一貫して同校に在籍しており、ともに高校2年生。
まず、iPadの使い方を教えてもらいました。中核になっているのはCYBER CAMPUS。学校からの指示や必要な連絡はCYBER CAMPUSにも掲載されているほか、写真のように先生や委員会などから送られてくる「メッセージ」を通じて基本的な教員-生徒間のコミュニケーションが可能となっています。中学から在籍している生徒はCYBER CAMPUSとiPadにより「高校になってから先生への相談や連絡が取りやすくなった」と大きなメリットを感じたようです。(iPadは同生徒が高1の際に導入された)

また、CYBER CAMPUSには先生たちからの配布物や授業で使ったプリント、家庭への案内文書なども格納。IDを保護者にも共有し、学校の連絡を親子でチェックしている例も少なくないようです。品田副校長曰く「”子供の動きがわかって助かる”」という保護者の声も届いてるとのこと。
生徒にとってもデータが集約されているメリットは大きいようで、シリーズもののプリントの一部をなくしてしまっても、必要な部分だけダウンロードできるので「テスト前のいざという時に助かる」という。先生側も
・個々の生徒の紛失申告を覚えておき、個別対応をすることが不要になる
・シリーズ物のプリントを試験前にまとめてアップロードしておけば良いので
印刷や差し替えの手間が大きく減る
と、iPadおよびCYBER CAMPUSの最も大きな導入効果として「ペーパーレス化」を認識しているようです。

お話しを伺った生徒からはiPadは「勉強のためのツール」としての認識が共有されていて、LINEなどの生徒対生徒のコミュニケーションには個人のスマートフォンを使っているとのこと。ただ、意外にもクラス内に2−3人はガラケーユーザーが残っているため、必要に応じて生徒同士の連絡にCYBER CAMPUSの掲示板も使うことがあるようです。なお、自宅にはほぼ全員の生徒がWiFi環境を持っており、CYBER CAMPUSは自宅からもアクセスして適宜利用しているとのこと。
なお、移動中や通学中にiPadを使いたいことはないか? という質問については、やはり「ある」そうです。一方で今の所個人が持っているスマートフォンと「テザリング」をして使うことは現時点で禁止されているようで、基本的にはiPadは自宅と学校で使うツールという位置付けのようです。とはいえ、同校はアプリのインストールなどをルール面では比較的生徒に寛容な運用をしている学校なので、生徒会などを通じて声が挙がっていけば解放されそうな気もします。
◆古典におけるiTunesUの活用
 続いて、iTunesUおよび学級活動におけるiPadの活用状況について、同校の教員から解説していただけるセッションに参加してきました。まず同校の国語科 大槻 和史教諭からiTunesU の利点と課題の説明から。iTunesUはAppleが無償で教育機関向けに提供している無償の学習管理ツールです。
続いて、iTunesUおよび学級活動におけるiPadの活用状況について、同校の教員から解説していただけるセッションに参加してきました。まず同校の国語科 大槻 和史教諭からiTunesU の利点と課題の説明から。iTunesUはAppleが無償で教育機関向けに提供している無償の学習管理ツールです。
Apple - Appleと教育 - iPad - iTunes U
教材・アプリ・URLリンクなどを”コース”としてひとまとめにしておき、授業の中で”資料箱”として活用したり、授業後の復習の際の”思い出し”作業に使うことができます。(アプリへのリンクができるので、授業の前にこのアプリを入れておいて、といった指示にも使えます)
必要に応じて作ったコースは学外に公開・共有を行うこともでき、大槻先生は自作の古典のコースを全世界に公開しています。大槻先生がiTunesUにトライしてみて感じたメリット・デメリットは以下のとおりまとめました。
【メリット】
・授業中にある程度流れに沿って必要な教材が紹介できる
・YouTubeの古典を読み上げる教材を紹介し「世の中にはこういう教材を無償で公開してくれている人がいるんだよ」とネットの可能性に触れてもらえる
・青空文庫の同じ作品へのリンクを配布することで、複数の原典に触れてもらうことが容易になった
・板書に必要な内容を事前にiTunesUに入れておくことで、板書の手間が減り、机間巡視や生徒への目配せをする時間が増えた
(写真のように、板書は投影しているものに書き込みを行う形式。生徒も手元のiTunesUから入手したPDFファイルにMetaMoJi Noteなどを活用して書き込み、デジタルノートを作成している模様)
・生徒も板書を”単に写す”という作業が減り、思考に時間を割きやすくなった
・授業の練習問題とは別の練習問題をアップしておくとテスト前にかなり活用され、iTunes Uで授業を進めた単元については有意に成績の向上が見られた
・作った教材を他の古典の担当者に”継承”でき、共有財産化できるのは大きい
(iTunesUにはコース単位で編集権限を他の人に付与したり、譲渡することが可能。譲渡を受けた側は必要な部分だけ残し、自分なりにアレンジすることも可能)
【デメリット】
・練習問題などをアップするのは効果的だが、その解答解説もきちんと配布しないと効果が薄れる
・とにかく準備が大変、自分もヘトヘトになった
出張や部活など忙しい中でバランスをどこに置くかが悩ましい
・外部公開する場合は著作権などに充分配慮する必要が有る
大槻教諭は公開にあたってはできるだけ引用をせず、URLなどへのリンクでできるだけ原典に飛ばすなどの工夫をして著作権に配慮したそうです。ちなみに「公開してみたら受講人数が1000人を超えていました。受講人数やランキングの上下はプレッシャーでもあり楽しみでもあります(笑)」と、大変な部分は多々あるものの、総じてiTunesUをポジティブに捉えていたのが印象的でした。
なお、大槻教諭はこうした教材は基本的に校務用のPCで作成し、PDF化したものをiTunesUにアップロードしているそうです(iPadそのものは先生も持っているが、教材の作成にはあまり使わない) 。 教材作りには使い慣れたWordなどのソフトを活用しつつ、閲覧や教示用に適宜iPadを活用するという棲み分けをしているようです。
ちなみにiTunesUは年々機能が拡充されており、先生と生徒とのディスカッションが可能なコミュニケーション機能が追加されたり、直近のアップデートでは課題を生徒から提出してもらい、教員が評価・取りまとめる機能も追加されています。無償で使えて、かつ広告なども出ないので、まずは学内限定で教材を集約するプラットフォームとして活用方法を模索してみるのがいいかもしれません。
続いて英語科の村松 英奈教諭から、同校のiPadの学級活動などでの活用状況のレポート。

同校での代表的なiPad活用シーンは、
・CyberCampusの活用
・iBooksの活用(先のiTunesUやCyberCampusからダウンロードしてきたPDF教材をここに集約して管理する)
・カメラで日常的な記録を残す
(iPad内の生徒が撮った写真が家庭でのひとつの話題になるという保護者の声も)
・Keynoteなどのプレゼンテーションで自分たちの考えを表現する
といった内容が中心。いずれも生徒と教員の双方にメリットがあるものが深く浸透しているという印象でした。
同校の高校生は夏休みを利用して最低一人2校、オープンキャンパスに訪問するという”夏休みの課題”があるそうですが、従来は各大学のオープンキャンパスの日程の一覧表(かなりの情報量)を配布していたのが、iPadによりペーパーレス化と生徒側での活用度合いの向上が実現したそうです。
また、同校では”学習時間の記録”を推進しており、そうしたデータを集計したデータを週次で生徒たちに示すことで意識付けのひとつの材料にもしている事例が紹介されました。これを毎回紙のアンケートでやっていると継続するだけで大変な工数ですが、デジタルだとこうしたデータを集計し「活用」するハードルが下がるひとつの事例と言えます。
◆午後:レゴ エデュケーションとの特別授業
同校のオープンスクールは午前中での実施でしたが、午後には実は一部の希望する生徒に向けて、同校が購入しているレゴ社の「StoryStarter」を活用した地域調べ学習の体験授業と、レゴ社が特別に持ち込んでくれた「マインドストーム EV3」によるビジュアルプログラミング体験授業が開催されました。マインドストームEV3について詳細は以下リンクを参照。

マインドストームEV3へのプログラミングするためのiPadは生徒自身のものを使用。アプリとライセンスはレゴ エデュケーションがイベントのために準備してくれました。参加者は高校生が中心で、いずれも中学校の技術の授業でプログラミングに少しは触れた経験があるようです。
 講師はレゴ エデケーションの江口さん。事前にこうした「お題」を用意し、生徒たちにトライアンドエラーを体験してもらいながら「やってみたい」という意欲を引き出していました。
講師はレゴ エデケーションの江口さん。事前にこうした「お題」を用意し、生徒たちにトライアンドエラーを体験してもらいながら「やってみたい」という意欲を引き出していました。

手元のiPadですぐに試し、ロボットが実際に動くことで結果を目で確認できることを楽しみながら、どんどんトライアンドエラーを繰り返す生徒たち。
後半では与えられた情報や知識をもとに「スタート地点から障害物を回避しながら怪我人のところに急行し、病院に搬送して戻ってくる」という仮想ミッションにチャレンジ。会場内に用意されたコースを生徒たちは奪い合うようにトライアンドエラーを繰り返していました。iPadとEV3の間は無線でつながっており、iPad上で修正された動作はすぐその場で反映されます。その場で微調整を繰り返したり、いったん自席に戻って仲間と作戦会議をしたりと、班によって方法は異なりますが、ドロップアウトしている生徒は一人もおらず、全員が非常にイキイキと取り組んでいたのが印象的でした。終了後は全員が「楽しかった!」との感想。
ちなみに、同じ授業は希望する教職員の方も参加・見学されていましたが、生徒たちの吸収の速さや課題解決能力について一様に驚いていました。
 用意されたコースで作ったプログラミングの動作試験に挑む生徒
用意されたコースで作ったプログラミングの動作試験に挑む生徒

超音波センサーで障害物に近づいたことを認識させ、回避旋回行動をとっているEV3
もう一つのクラスではレゴ®ブロック「StoryStarter」と、そのブロックで作った作品をコミック風のプレゼンテーション資料に仕上げる「StoryVisualizer」を使ったワークショップを行いました。

各グループは「指定された都道府県の観光名所を調べてPRする内容をブロックで作る」というお題にそって、自分たちのiPadでwebを調べながら、見つけた「アピールポイント」をブロックで表現していました。
出来上がったブロックをアプリ「Story Visualizer」でプレゼンテーションに仕上げていく生徒の様子。

ワークショップの最後には各班が出来上がった成果物を「プレゼンテーション」形式で紹介。このワークショップにも教員の参加者・見学者がいましたが、生徒の表現力やプレゼンテーション力(場慣れ感)、そしてiPadをスイスイ使ってこの作品をまとめていく様子に驚いていたのが印象的でした。
以上、桜丘中学・高等学校でのオープンスクール+α のレポートをお届けしました。
全体的に「最低限の管理はするけど、できるだけ生徒や先生には自由に使ってもらう」という雰囲気が見えました。「創造性を刺激するツール」としてのiPadの役割が今後どのような発展を見せてくれるのか、楽しみです。
IPEVO製 書画カメラ「iZiggiHD」レビュー
昨今の小中学校の教育現場では、各校に電子黒板や大型ディスプレイおよびプロジェクタの配備が進んでいますが、それと連動して「書画カメラ」を導入する学校も増えています。
書画カメラは、手元のプリントなどを大型ディスプレイなどに大写しして、先生や生徒が書き込みをしながら説明をする際に活躍します。特に、複雑な図形の問題の解説を行う際に、黒板に同じような板書を書くのは結構時間がかかるのですが、書画カメラならそのあたりを省略できますし、色もそのまま再現できるなど、いろいろと利点があります。
書画カメラは最近いろんな製品が出ているのですが、今回はモニターとしてご提供いただいた、IPEVOという会社の「iZiggi HD」を紹介します。
◆そもそもiZiggiは他の書画カメラと何が違う?

IPEVO iZiggi HD。折りたたむとかなりコンパクトで、台座の部分はiPhone5sを分厚くしたようなサイズ感で、ここにバッテリーが内蔵されており、フル充電でおよそ2時間(充電時間も約2時間)使えます。

使用時はこんなイメージになります。カメラは500万画素CMOS。アームはけっこうぐーんと長く伸びます。今回は被写体としてMacFanの最新8月号に登場してもらいました。WWDCの基調講演の全文和訳や教育分野でのiPad活用記事が多数載っているので訓練されたファンは購入するように。

最大の特徴は、一番下のインジゲーターが示すように、WiFiを搭載していることです。通常のUSB書画カメラと同様に、PCやMacに有線でカメラの映像を送るのに加えて、WiFi経由で「無線で」iPadやAndroidに映像を送れます。これが教室での取り回しになかなか便利です。

iPad上からはiZiggiが無線のアクセスポイントに見えていて、これを選択して本体裏面に記載されているパスワードを入力すれば接続可能になります。
 接続を行い、専用の「WhiteBoard」アプリを起動するとこんな感じで、iZiggiが捉えた画面をiPadに無線で転送されてきます。書画カメラの一般的な利用シーンは、電子黒板の横に置いておき、そこに先生や児童生徒が来て書き込みをすることが多いかと思いますが、iZiggiは無線でかつバッテリー内蔵なので、逆に書画カメラの方を生徒児童の机に持って行くことができます。
接続を行い、専用の「WhiteBoard」アプリを起動するとこんな感じで、iZiggiが捉えた画面をiPadに無線で転送されてきます。書画カメラの一般的な利用シーンは、電子黒板の横に置いておき、そこに先生や児童生徒が来て書き込みをすることが多いかと思いますが、iZiggiは無線でかつバッテリー内蔵なので、逆に書画カメラの方を生徒児童の机に持って行くことができます。
そして、勘のよい読者の方は既にお気付きかもしれませんが、後方のテレビになにやらAppleTVのホーム画面らしきものが写っていますよね…。そうです。
 iZiggiはAirPlayにも対応しており、iPad<-->大型ディスプレイの間も無線で映像を送れます(要:AppleTV)。 本体、iPad、大型ディスプレイの間がそれぞれすべて無線で動作するので、非常に自由な取り回しができます。
iZiggiはAirPlayにも対応しており、iPad<-->大型ディスプレイの間も無線で映像を送れます(要:AppleTV)。 本体、iPad、大型ディスプレイの間がそれぞれすべて無線で動作するので、非常に自由な取り回しができます。
 また、iPad側のアプリは映像をモニターするだけではなく、手書き文字や簡単な図形、テキスト文字を挿入する「電子ホワイトボード機能」を持っています。当然、電子的に書き込みなので、原本を汚しません。(もちろんMacFanの8月号を買っても「永野先生!」なんて書いてありません) 例えば図形問題なら、補助線をあちこちに引いては消して、というトライアンドエラーを繰り返すことも容易です。また、この画面でピンチして特定の部分を拡大できるのもデジタルならではのメリット。
また、iPad側のアプリは映像をモニターするだけではなく、手書き文字や簡単な図形、テキスト文字を挿入する「電子ホワイトボード機能」を持っています。当然、電子的に書き込みなので、原本を汚しません。(もちろんMacFanの8月号を買っても「永野先生!」なんて書いてありません) 例えば図形問題なら、補助線をあちこちに引いては消して、というトライアンドエラーを繰り返すことも容易です。また、この画面でピンチして特定の部分を拡大できるのもデジタルならではのメリット。
また、カメラボタンで今捉えてる画面を静止画や動画としてiPadにキャプチャして残すことができます。

撮影を行うと、こんな感じで「カメラロールに保存」するか「メールに添付するか」などのオプションが表示されるほか、本体に2ポートあるUSBポートのうち、どちらかにUSBメモリなどが挿されている場合は、画像をUSBメモリに保存することができます。(もちろん、ここもワイヤレス!)
◆iPhoneやiPadも書画カメラ的に使えるけど…
ぶっちゃけた話、似たような使い方ならば、「iPhoneやiPadでテキストや生徒のノートを撮影して、それを大型ディスプレイに写す(またはAirPlayで飛ばす)」ことでも対応できます。実際にやっている先生はチラホラと居るみたいです。これはこれで、とても便利!
が、わざわざこの書画カメラを使うメリットは、
「先生と生徒が同時に書き込みができる」
という点に尽きるでしょう。原本へのアナログな書き込みと、先生によるデジタルな書き込みが共存できるのです。
例えば数学の授業では、生徒に黒板に問題や途中式を書いてもらい、黒板の前で生徒に説明してもらうケースがあると思います。
書画カメラを使えば、板書してもらわなくても生徒の自席にてノートの絵を大型ディスプレイに飛ばし、本人は鉛筆などで指し示しながら解説をすることができます。その上で、少し離れ場所にいる先生(ここが重要。すぐ隣にいると生徒的にはプレッシャーがハンパない)がiPad上から「この式変形はなんでこうなるの?」とか、「この部分がいいね」といった具合にノートに重ねて解説や書き込みができます。違う解き方をした生徒や別解を紹介する時にも便利でしょう。
また、グループワークの際にも、良い作品を作っている班があれば、そこに生徒に集まってもらったり、作品を一度取り上げて前に持ってこなくても書画カメラそのものを作品のところに持って行き、電子的な書き込みを加えながら他の生徒児童にポイントを示すこともできます。紹介される生徒も、それを見る生徒もすぐに自分たちの作業に戻れるので、授業の効率が少し良くなります。
◆インターネットの同時利用も可能

iZiggi HDとiPadを無線LAN接続していると、iPadの無線LAN接続はiZiggiとの接続を優先するために、そのままではインターネットにつながらなくなってしまいます。その対処方法が2つ用意されています。一つは、この有線LAN端子を使う方法。
この場合は
iPad ))) 無線LAN ))) iZiggi <---有線LAN---> インターネット
という接続になります。が、せっかく本体が持ち運べることがこの製品の利点だけに、LANケーブルを繋ぐのはメリットが薄れてしまいます。そこで、
iPad ))) 無線LAN ))) iZiggi ))) 別の無線LAN ))) インターネット
という接続ができるような設定画面が用意されています。
 先ほどのホワイトボードアプリから、インターネット接続などの設定を行うGUIを呼び出すことができるようになっています。ちなみに左側のメニューに「Wireless Disk」という項目が見えますが、これは台座に接続したUSBメモリなどに保存している画像を参照できる機能です。
先ほどのホワイトボードアプリから、インターネット接続などの設定を行うGUIを呼び出すことができるようになっています。ちなみに左側のメニューに「Wireless Disk」という項目が見えますが、これは台座に接続したUSBメモリなどに保存している画像を参照できる機能です。
◆惜しいところ
いろいろと授業の機動力をあげるという意味では魅力的なICT機器なのですが、惜しいところもいくつかあります。
1. iPad側のアプリが基本、英語UIであること
「WhiteBoard」というアプリが、先ほどのWiFi設定画面なども含め英語ベースという点はちょっともったいない。日本語を始め、各国語版を出して欲しいところ。
2. インターネット接続との両立がちょっと面倒
先に示したように、iPadとiZiggiを接続しながらインターネットを参照するにはアプリからiZiggi側の設定GUIを開いて、WiFiの設定が必要という点はちょっと面倒です。製品の性質としてはちょっと違いますが、SONYのレンズスタイルカメラや各種デジカメのWiFi連携では、iPadやスマートフォン側はインターネット接続を保持したまま、カメラからのライブビュー映像や撮影画像を無線LAN経由で飛ばすことが可能になっていますので、工夫次第で設定をもっと簡略化することもできるんじゃないかな。
3. もうちょっと安いと良い
気になるお値段は執筆時現在、Amazonで ¥28,400 と、けっこうします…。実は以前は¥25,000 くらいだったのですが、円安ゆえちょっと値上がりしているのかもしれません。
1万円台まできたらちょっと買ってみるか…という人も出てきそうですが、3万円近くとなると個人で支出するにも、学校に買ってもらうにもちょっと大変そうな気がします。
個人的には書画カメラを入手したのは初めてなのですが、一つ持っていると何かと使えるシーンがありそうだなーと思いました。みんながタブレットを持っていれば、ここで紹介しているような授業シーンはほとんどロイロノートスクールとかMetaMoJi Share for Classroom とか 前回の記事でも紹介した School Takt で実現できるわけですが、その段階にはまだまだ時間がかかる学校も多いことと思います。
また、タブレットを導入している学校でも、タブレットを操作している様子をみんなに見てもらうためには書画カメラがあったほうが便利という声も多いので、これから購入を検討している人はこういったICT機器との連携も一つのポイントにしてみてはいかがでしょうか。
多摩市立愛和小学校「i和Designプレゼンテーション」2015夏 訪問レポート
2015年6月27日土曜日、多摩市の愛和小学校にて公開授業とカンファレンスが行われました。保護者、他校の教職員、企業の職員、議員、行政関係者など多様なバックグラウンドを持つ方々が約200名が訪問。午後のカンファレンスでは総務省の情報通信利用促進課の元山 和久さんの講演やEdTechをテーマにしたパネルディスカッションおよびPitchが行われるなど、盛りだくさんの内容でした。
愛和小学校は全国的にも珍しい、公立の小学校で独自に児童が一人1台”以上”のICT機器を利用できる環境を整えている学校です。「20年後にこの学校を卒業していった子どもたちが社会で活躍できるようにするには、ドッグイヤーよりも早く進化していく世の中を相当、先取りしていく必要がある」と、同校の学校長、松田 孝 先生は「最先端が学べる学校」作りを意識して進めてきました。
本稿ではソニーのデジタルカメラ”α”を使って撮影した公開授業の模様を中心に、同校の特徴を示す部分を紹介していきます。
1. 先導的教育システム(通称:教材クラウド)を活用

朝の会で「School Takt」を使い、体調や先生への申し送り事項を入力する児童の様子
愛和小学校は本年2月より始まった「先導的教育システム実証事業」に協力する「検証協力校」の一つ。先導的教育システム(以下、教材クラウド)には、独自にタブレットなどのICT機器とインターネット接続環境を用意することで参加しています。教材クラウド上には複数の企業から寄せられた教材が集約されており、すべてwebブラウザ上で動作するwebアプリです。基本的にHTML5などの標準技術で作られており、協力校はここに登録されている教材やwebアプリの中から目的にあったものを選んで活用しています。
愛和小学校では授業支援システム「School Takt」や、いわゆるドリル型教材「ラインズ eライブラリLite」などを授業時間のほか、朝の学習時間および帰宅前などに活用していました。

ドリル型教材「ラインズeライブラリLite」に取り組む児童の様子
この「教材クラウド」の最大のポイントは、ブラウザで完結すること。IDとパスワードさえ入力すればICT機器のOSや端末を選ばずに使えるのです。コンテンツを収容するサーバーなどを学校として持つ必要がないので、コスト面での効果も期待されています。とはいえ、ハードやOSの差分の影響有無や、認証、学習履歴の管理など様々な観点から「本格利用に向けた課題」も想定されており、全国各地でその検証が進められています。
2. マルチデバイスの活用
 ChromeBookを利用している児童たちの様子
ChromeBookを利用している児童たちの様子
 デジタイザ(ペン)操作が可能なWindowsタブレットを利用している児童
デジタイザ(ペン)操作が可能なWindowsタブレットを利用している児童
先の教材クラウドや各種webアプリの導入により、OSが異なるデバイスを導入しても共通的に行える要素が増えてきました。同校はこれまでAppleの「iPad」を一人1台利用できる環境を整えてきましたが、今回の公開授業では前週の金曜日に配布されたばかりという「ChromeBook」や「Windowsタブレット」を利用する児童の姿を見ることができました。しかし、まだ利用開始から1週間程度しか経っていない割には、児童たちは端末の扱いには(従来のiPadの活用もあり)手慣れている印象です(スクリーンキーボードに慣れているためか、ChromeBookでの入力がほとんど全員、人差し指の一本指入力スタイルでしたが…)。
ChromeBookは端末価格が3万円台ということもあり、米国では教育分野に急速に広がっています。
3. Googleの各種サービスの活用
 Gmailでその日に使うURLや共有スプレッドシートを受け取る児童の様子
Gmailでその日に使うURLや共有スプレッドシートを受け取る児童の様子
ChromeBookの追加導入に合わせて、同校はGoogle Appsの教育版アカウントを人数分、新規に取得(教育版Appsは無償で提供されます)。これにより、生徒はGmailやGoogle Docs、Google Driveなどのクラウド型サービスを使えるようになりました。
 「学校の近くのお気に入りスポット」をGoogleMap上で指定する児童の様子
「学校の近くのお気に入りスポット」をGoogleMap上で指定する児童の様子
今回の公開授業では、6年生の学級活動で事前に調べてきた「学校の近くのお気に入りスポット」をGoogleMap上で探し、その住所を共有スプレッドシートに入力して、全生徒分を電子黒板に一覧表示するという活動が行われていました。
 共有スプレッドシートに自分のお気に入りのスポットの住所とその理由を記入
共有スプレッドシートに自分のお気に入りのスポットの住所とその理由を記入
共有スプレッドシートにはほぼリアルタイムで他の児童が入力している作業の様子が反映されています。事前に各児童ごとの行だけを入力済のシートを先生がGmail経由でURLにて配布し、それに生徒が住所や「おすすめする理由」を入力。すでにキーボードショートカットの「コピーとペースト」も習得しているようで、最後の10分は実際に地図の上にずらりと並んだクラスのみんなのおすすめスポットを見ながら、一人ずつ発表の時間をとっていました。
4. EdTechサービスの積極的な導入
 SchoolTaktで生徒全員のワークの進捗を前方電子黒板にリアルタイムで表示
SchoolTaktで生徒全員のワークの進捗を前方電子黒板にリアルタイムで表示
2年生の国語の授業では、先ほど紹介した「教材クラウド」の中のSchoolTaktを授業の中で使ってる様子を見ることができました。わざと句読点を抜いた文章を児童に配布し、児童たちで句読点を入力してもらうワークを行っていました。

読点(。)を書き込むワークに取り組む児童。
この教室ではほとんどがWindowsのタブレットを利用、一部iPadを使っている生徒も混ざっていましたが、あくまでSchoolTaktはブラウザ上で動いていることから、端末のOSの違いを意識することなく授業が進んでいました。このwebアプリ基本的にはあらかじめ先生が用意した「お題」を配布し、生徒児童はそのお題を動かしたり、手書き文字を書き込むことができます。(これがブラウザで動くことに結構感動します) また、設定次第では生徒児童同士でほかの人の回答をお互いに見たり、比較することも可能です。わからないことがあったり、問題が解けたときには右上の「OK」や「NG」といったアイコンをタップすることで先生に自身の状況を手軽に伝えられるほか、右下に表示されているように課題への「制限時間」を設定してカウントダウン表示したりと、多機能でありながらどの教科でも使えるような汎用性も持っています。また、同校の副校長である田畠先生は「児童が相互にコメントを送ることもでき、それを教師がマッピングしてお互いのコミュニケーションを視覚的に把握する機能が秀逸で、学級内の様子がよく把握できます」とこのアプリを高く評価されていました。
SchoolTaktを開発した会社「コードタクト」はまだ設立から半年程度の非常に若いベンチャー企業でありながら、先の教材クラウドに採用され全国で活用されるなど、注目のプロダクトと言えます。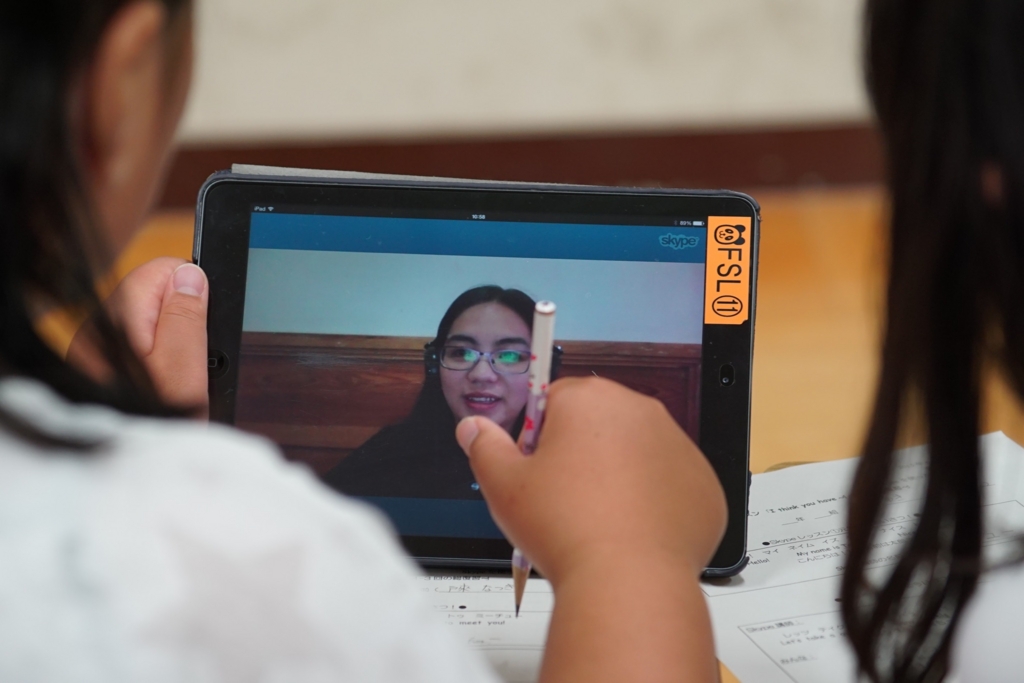
5年生の英語の授業では、以前当ブログでも紹介した、多国籍の講師による「Skype英会話」を提供する「ベストティーチャー」を活用。愛和小学校ではネイティブスピーカーのALTは月に1回程度しか来ることができないそうで、ネイティブと英語で「話す」機会が非常に限られていました。しかしベストティーチャー社が本年より月に1回程度、このSkypeを用いた遠隔英語レッスンを同校に提供し始めたことにより、英語を話すチャンスが増えました。この日は同時に6名の先生がスタンバイ。
 Skype講師の先生の質問に正答すると3ポイント、不正解でも1ポイントとして、とにかく多く「発問する」ことでチームごとにポイントを競うゲーム的要素を取り入れていました。
Skype講師の先生の質問に正答すると3ポイント、不正解でも1ポイントとして、とにかく多く「発問する」ことでチームごとにポイントを競うゲーム的要素を取り入れていました。

児童の手元にはあらかじめ使いそうな単語や表現のプリントと、質問の結果得られたポイントを記録する用紙が配布されていました。このあたりのアナログとデジタルを組み合わせながら進めている姿は、この日の公開授業でもあちこちで見ることができました。
ベストティーチャーもいわゆるEdTechベンチャーの一つですが、昨今では大学受験の英語が原則「4技能(読む・聞く・書く・話す)」を問う方向にシフトしている動きもあり、現在様々な教育系企業と連携して非常にスピード感を持ってサービスを拡充しています。もともとは社会人向けのTOEICやTOEFLの対策からスタートした同社のサービスですが、このところ学校や教育機関での活用事例が目立ってきました。
ベストティーチャーについては、以下の拙稿も合わせてご覧いただければと思います。
5. 学年に合わせたプログラミング教育

同校ではプログラミング教育に力を入れており、成長過程に合わせて利用するプログラミングツールを変えているという特徴を持ちます。その中でも高学年ではレゴ社のマインドストーム EV3 を利用。同校では以前からMacを使ってマインドストームを動かす学習をしていましたが、ごく最近よりiPadから無線(Bluetooth)でマインドストーム本体に命令を出せるようになったことから、早速iPadを使って「ライントレース」を行うプログラミングを行っていました。
 EV3のライントレースのプログラミングの一部。本体に搭載されている光学センサーを使い、まわりとの色のコントラストの違いから線を認識させ、線からはみ出さないようにEV3を走行させるというもの。一見簡単そうですが、パラメーターを微調整したり、途中からコース上の色が変わるなどの仕掛けもあり、トライアンドエラーを繰り返す必要が有ります。
EV3のライントレースのプログラミングの一部。本体に搭載されている光学センサーを使い、まわりとの色のコントラストの違いから線を認識させ、線からはみ出さないようにEV3を走行させるというもの。一見簡単そうですが、パラメーターを微調整したり、途中からコース上の色が変わるなどの仕掛けもあり、トライアンドエラーを繰り返す必要が有ります。
iPadだとその場でちょっとパラメータを修正してすぐやり直せるので、児童の学びの機動力がMacを使っていた時よりも向上していることを感じました。
6. 電子黒板アプリ「Kocri」を利用


今年のEDIXでも大変な話題になった、「スライドを黒板で見やすい形に変換して表示してくれるアプリ」である”Kocri(コクリ)”が使われていました。先ほどのベストティーチャーの授業の中では電子黒板とプロジェクタが併用されていて、プロジェクタ側でKocriを使用。iPadの中の資料をAppleTVでプロジェクタに無線で飛ばし、アプリで白黒の反転や色の処理をしていると予測…。(まだアプリが一般リリースされていないため、このあたりの詳細は不明でした)
実は、黒板へのプロジェクタ投影はこうした白黒反転(黒字に白)を行うと劇的に見やすくなることが先生たちの間では「ワザ」の一つとして知られていて、ここに色のチョークで印をつけると、チョークの粉でプロジェクタの光で反射して非常に鮮やかに、見やすくなります。アナログとデジタルがうまく融合している例ですね。
そのほか、気になった授業やアイテムはたくさんあったのですが、今回は主だった部分として以上を紹介しました。
午後のパネルディスカッションの部分については、同イベントのモデレータを勤められた為田さんがブログにて紹介する準備をされているようですので、チェックされてみてはいかがでしょうか。
ict-in-education.hatenablog.com
また、総務省、元山さんのお話の様子は当方がTwtitterにて実況中継した内容がありますので、こちらをまとめたものをご紹介します。
総務省元山様の教育ICTに関するご講演まとめ - Togetterまとめ
WWDCビデオによるとiOS9で教育分野のiPad管理が大幅に改善されそうです
今日は先日米国で開催された「WWDC」ではiPadやiPhoneを「運用・管理」するための新機能・機能向上が多数発表されました。本稿では当方がWWDCのビデオを視聴し、「教育分野でのiPad運用管理に寄与しそう」と感じた部分を紹介します。
事前にお断りしておきたいのは、この情報はWWDCの公式サイトで閲覧できるビデオの情報をもとに作成しており、実際のリリースまでの間にこれらが一部変更されたり、機能としては存在しても日本では利用できない可能性、そしてMDMやアプリ側の設定に依存する内容はiOS9を導入してもすぐには利用できない可能性があるという点です。
また、ビデオは全編英語なので、当方の英語力不足で一部誤訳や解釈の相違が含まれる可能性もあります。以下の情報をビジネスシーンなどで活用したい場合には必ず原典にあたるようにしてください。
ビデオは以下のリンクから見ることができます。
What's New in Managing Apple Devices - WWDC 2015 - Videos - Apple Developer
1. MDMから遠隔でアプリをインストールする場合でもApple ID が不要になる
これまではiPad上にAppleIDを設定せずにアプリを配布するには、Apple Configuratorを使ってUSB経由で導入する方法しかありませんでした。MDMからアプリを配信する場合は、MDMから各iPadに対し「App Storeから指定されたアプリをダウンロードしてください〜」的な指示を遠隔で出しています。App Storeからアプリを落とす=Apple IDが必須であり、さらにiPad上でApp Storeを表示しておかないといけない(機能制限を使えばApp Storeを隠すことができるが、この状態だと先のダウンロード命令が通らない)という制約条件がありました。
しかし、iOS9からはApple ID に対してではなく「デバイス」に対してアプリを割り当てることが可能になります。Apple IDを事前に設定しておく必要はありません。これで、多くの学校がiPad導入時に悩む「生徒の人数分だけApple IDを取得する」という苦行から解放されることが期待されます。(ただし、ビデオを見る限りアプリ側でも対応が必要っぽいので、教育系アプリをリリースしている企業の方は要チェックです)
ちなみに、現行のApple IDで管理しているiPadから、この”デバイス”管理方式への移行も可能とのこと。その際、ユーザーが作成したアプリ内のデータが消えたり、アプリを再インストールしなくても良いそうです。不要になった有料アプリのライセンスを回収して他のデバイスに再割り当てすることも、今まで通り可能とされています。
さらに嬉しいのが、”AppStore”アイコンを隠した状態でも、遠隔でアプリをインストールすることが可能になるとアナウンスされていることです。多くの小中学校では生徒が勝手にアプリを追加することがないようAppStoreのアイコンを非表示にしていると思います。このため、アプリを遠隔配信するには、MDMから一時的に「App Store」制限を解除し、アプリを配った後に再びApp Storeを隠す、という手順が必要でした。
(もちろん、生徒を信頼して最初からAppStoreの制限をかけていない学校もあります)
この変更は、iPadの導入時の手間を減らすだけでなく、現場の要望に応じたタイムリーなアプリ導入をより行いやすくするなど、今回最も嬉しい改善点ではないでしょうか。
2. MDMから一斉にiOSの最新版へのアップデートを指示できるようになる
iOSのアップデート管理は管理者にとって悩みの種ですが、iOS9からMDM経由でその制御ができるようになるようです。といっても、すでに数百台レベルでiPadを導入しているような学校にとっては、それらが一斉に最新版のiOSにアップデートしに行くとWiFiインフラに負荷が集中するので、現実的にどれだけ役立つ機能かは未知数…。
現実的には、管理者が対象端末をどこか一箇所に集めて、WiFiへの負荷や状況を確認しながらMDM経由でアップデートの指示をだす、という使い方になるでしょう。でも、MDMがこの機能に対応してくれれば、使い勝手が向上するのは間違いないですね。
個人的には「iOSのアップデートを抑止するオプション」を早く実装してくれるとありがたいのですが、ビデオを見る限りではそういった機能には言及されていません。
3.「パスコード」「壁紙」「機器名称」などの変更を制限可能になる
よく小学校などで「学校のiPadに生徒が勝手にパスワードを設定して他の生徒や先生が使えなくなって困る」というトラブルを聞くのですが、それを防止する手段がついに提供されました。また、iPadの名称をせっかく出席番号・学籍番号に揃えても、ユーザーがあっさり変更できてしまうという問題も、今回解消されます。
この制限を適用すると「設定」アイコンの中から「パスコード」や「壁紙」の項目そのものが消える仕様になっています(冒頭のビデオの19:30前後にそのデモがあります) ので、パスコードの場合は事前に設定してある場合はそれが変更不可に、逆に未設定の場合はパスコード設定を追加することが不可能、ということになります。
なお、今回は新しい制限機能が色々と増えており、画面上からは「Appの自動アップデート」(要監視モード)といった気になるワードもあります。もしここからアプリのVerUPを制御できるようになると嬉しいのですが、詳細はビデオでは言及されていないので実際にチェックしてみるしかなさそうです。
4.VPPやDEPのシミュレーターが利用できるようになる
これは主に開発者向けのツールとなるようです。VPPは、教育機関が有償アプリのライセンスを購入する際に20本以上まとめ買いすると(アプリのよっては)半額になるという「Volume Purchase Program」の略です。VPPを使うと、MDMから遠隔でユーザーが気づかないうちにアプリをインストールする「サイレントインストール」が使えたり、ライセンスが不要になった時には利用権利を回収することでアプリが勝手に消える、といった制御面での利点があります。また、DEP(Device Enrollment Program)はiPadの事前設定作業を自動化するサービスです。
VPPもDEPも、これまで事前検証する手段が非常に限られていたので、実際に導入してみたら想定通りに動作しなかったり、様々な制約条件があって苦しんだベンダーの方も多いと思います。このシミュレーターである程度の事前検証ができることが期待されます。特にDEPについては、日本国内では本校執筆時点でまだAppleとKDDIから購入したiPad/iPhoneでしか利用できないという制約条件があるため、シミュレーターで動作イメージを事前にチェックできるようになるのはありがたいですね。
5. Apple Configurator2によるキッティングの効率化
AppleConfiguratorが初のメジャーバージョンアップを果たしました。主な機能強化点は以下の通り。
・複数のMacとApple ConfiguratorによるiPadの分散管理と設定情報の共有
→ 従来はMacごとに管理しているデバイスのデータベースを持っており、これがMacの全体をバックアップしない限り他のMacに移行することができなかった(言い換えれば、母艦のMacのバックアップを取らずに故障していたらThe ENDだった)のが、内部に端末のデータベースを持つのをやめることで、Mac A で管理していたiPad をMac Bでの管理に移行するなど、柔軟な運用が可能になります。これにより複数のMacで設定を共存することも可能となり、分散管理が可能になります。
・オフラインで利用可能に
→ 従来は起動時にインターネットに接続していないと強制終了されてしまう仕様だったのですが、今回のバージョンからオフライン利用ができるようになりました。
・管理下のiPadに対して「タグ」をつけて管理
→ 例えば「4年生のiPad」といったように分類を行っておけば、そのタグがついたiPadだけん対して設定変更操作を行うといったことも可能。カートなどを使って大量のiPadを管理している学校には嬉しい機能かも。
・アプリのアップデートをAppleConfigurator単独で実施可能に
→ 今まではConfigurator経由でアプリを入れる時には、iTunesなどを使ってMacにiPad用のアプリを事前にダウンロードしておき、それをConfiguratorに登録してiPadに配るという操作が必要で、アプリのVerUPの時も同様の手順が必要だったのですが、今回からはiTunesに依存することなくアップデートが可能になるようです。
・DEPとの連携も可能に
→ 詳細は実際に使ってみないとわからないのですが、「Automated Enrollment」という名称で、従来の設定アシスタントを使う代わりにApple ConfiguratorからDEP対象のiPadに指示を出すことが可能となるようです。もともと全てが無線で完結するのがDEPのメリットであるわけですが、Apple Configurator2を使うことでこのあたりの手順がどのように効率化されるのか、要検証ですね。
・「BluePrint」よばれるテンプレートを保存し、一斉に適用可能に
→ 従来のApple Confguratorでは1パターンしか保持できなかった設定内容を複数保持することが可能になります。端末の名称、導入するアプリ(VPPにも対応)、構成プロファイル、前述の「タグ」などを1つのテンプレートとして登録し、対象のデバイスに一気に適用することができます。1校で複数のポリシー管理を行っている場合に便利そうですね。
・コマンドラインやスクリプトによる設定自動化にも対応
→ ビデオでは口頭で言及されているだけですが、BluePrintよりもさらに自由度の高い自動キッティングワークフローがデザインできるような機能を備えるようです
上記の新機能の一部は、冒頭のビデオの36:10あたりからデモで見ることができますので、Apple Configuratorを普段から使っているベンダーの方や管理者の方は、一度見ておいて損はないかなと思います。
以上、WWDCのビデオ内容をもとに気になったiOS9とiPad関連の機能強化を紹介しました。
β版のiOS9とApple Configurator2 はデベロッパーサイトで入手できるとのことですが、サイト内にある一般公開前のアプリやiOSの仕様について言及することは規約で禁止されているので、気になる方はiDEPに登録して実際に試して見るしかありません。
また、β版はどんどんマイナーバージョンアップをしていくのが通例で、最初のバージョンでは不具合が潜んでいたり、いつも間にか機能のアップデートがあったりすることもしばしば。
最終的には、秋にリリースされるパブリックβ版や正式版で検証をすることが重要になりそうですね。
α × iPad × Google Photos
αアンバサダーとしての記事2本目は、前回予告した「Google Photos」との組み合わせで「今の所これがベストかなー」という機器の使い方+αについて紹介します。
α7s, 1/200, F4.5, ISO100, FE2.8/35
旅行で携行する複数のカメラ画像を、一箇所にまとめる
6/13−14の週末を利用して金沢に夫婦で旅行に行ってきました。今回の旅行ではα7s、α6000(SONYからの借り物)、QX1、コンデジ(TX7)と合計4台+それぞれのiPhoneを持って出かけました。
私はα7sとQX1を、妻がα6000とTX7を持ち歩くことにしたのですが、こうなると画像が各カメラやiPhoneに分散するという問題が起きます。しかし1泊2日の旅行にわざわざPCを持っていくのは面倒。そこで…
・直ぐにFacebookやSNSにアップしたい場合は「スマートフォン転送」
・全写真はSDカードリーダー経由でiPadに集約、ホテルや自宅からGoogle PhotosにUP
という工程を踏みました。
(本当はiPhoneでSDカードリーダーが使えればもっと手軽なのですが、現時点では使えません)
Google Photosに集約された4台のカメラ+iPhoneの写真たち
オリジナルの写真はiPad内に残るので、カードの容量が厳しくなったら消しても大丈夫。Google PhotosにUPすることで(圧縮されるとはいえ)1600万画素相当の写真がクラウド上にバックアップされ、あらゆるデバイスで時系列に沿って見ることができるので便利です。関連する写真を勝手にグループ化してくれたり、画像解析を通じて写真を検索できる機能も(たまにボケかましてくれますが)意外と使える印象です。
さらに、記事中の写真は全てGoogle Photosからダウンロードしてきたものを使っていますが、上記のどこかの過程でExif情報を消す仕様のようで、webに掲載するには好都合です。(困るシーンもありそうですが…)
何と言っても、1600万画素相当で良いなら容量制限が無いのがGoogle Photosの革新的なところ。プロユースは厳しいでしょうが、趣味的に少し写真を撮る人であればこれで充分かなという印象です。

α7s, 1/60, F2.8, ISO3200, FE2.8/35
上の写真は「スマートフォン転送」を使い、無線経由でiPhoneやiPadなどに画像を転送したもので、最近のαにはだいたいこの機能は搭載されています。
転送したらスマホからSNSなどに投稿ができるのですが、カメラとスマホをWiFiで接続->専用アプリ起動->転送->SNSに投稿 という流れが必要で、意外と面倒。私は200万画素相当に圧縮したものを転送して使いますが、フルサイズの画像転送はけっこう時間がかかり、iPadなどにメモリカード経由でバックアップする方が早い。なので、今回の旅行では食事の後にFacebookに数回投稿するくらいにしか使いませんでした。ただ、ケーブルやアダプタを持ってくるのを忘れた時にも使える手段なので、知っておいて損は無いです。
iPadがセルラーモデルであれば、取り込んだらすぐSNSやGoogle Photosにバックアップをすることもできるので、この方法を始めるとセルラー接続可能なタブレットが欲しくなるかもしれません(笑
α6000のポテンシャルに迫る
今回の旅行では
・α6000は一眼初心者でも使えるのか
・夜景の撮影能力の差はどんなものか
という点も試してみようと思いました。
1点めの「初心者でも使えるのか」という点は、全く問題無しでした。使い方の説明をしたのは1−2分くらい。基本はフルオートで、ズームと半押し、全押しだけ教えて、あとはファインダーを覗きながら脇をしめるとブレにくくなるよ、くらいしか伝えてません。それで、結構バシバシと、なかなかいい感じの写真を撮ってます。
2点めはα7sが現状、夜景最強カメラっぽいので、そのポテンシャルにα6000がどのくらい迫るのかなーと見てみようと思いました。
で、選んだ被写体がこちら。


左: α7s, 1/30, F4.5, ISO25600, 4.5−5.6/75−300(AマウントアダプタLA-EA4経由)
右: α7s, 1/30, F4.5, ISO51200, 4.5−5.6/75−300(同上)
尾山神社のステンドグラス ライトアップの様子を撮り比べてみました。いずれもカメラ任せのオートで、α7sではISOだけ変えて2枚撮影。ISO51200にするとさすがにちょっとノイズが目立ちますが、α350時代に使っていた安価で決して明るいとは言えない、かつ手ぶれ補正もついていないレンズを使い、中望遠域で手持ちでここまで撮れるのはやっぱ凄いですね。近い将来出そう(?)なα7sIIでボディ内5軸手ぶれ補正がついたら、さらに最強な夜景カメラになりそうな気がします。

α6000, 1/10, F4.5, ISO3200, 3.5−5.6/16−50(キットレンズ) 妻撮影
一方こちらは妻が撮った写真。画角の違いはあれど、シャッタースピード1/10でもほとんどブレてないのはレンズ内手振れ補正の効果?欲をいえばキリはありませんが、カメラ任せでかなり綺麗に撮れていてびっくり、かつEXIFを見て以外とシャッタースピードが遅いのを知り二度びっくりという印象です。キットレンズ含めα6000はミラーレス一眼の入門機としてかなりポテンシャル高い感じがしました。

α6000, 1/160, F5.0, ISO400, 3.5−5.6/16−50(キットレンズ) 妻撮影
こちらもフルオート。コンデジでは出ない絵に妻も一眼のポテンシャルを感じていた様子でした。個人的にはキットレンズがもーちょっとマクロ撮影できるようになればいいなー。
ここが良くなればさらにGood
今回使ってみて、α6000には総じて満足したのですが、不満もあります。一番大きいのは、タッチパネルではないこと。今回携行していた数年前に発売されたコンデジ(TX7)やiPhoneは画面内をタッチすればその場所に露出やピントが合うようになっていますが、意外とこういう携帯性の高いカメラで当たり前にできることがミラーレス一眼で出来ない点は不満が残ります。
ただ、スマホとαを連携させる「スマートリモコン」というカメラ向けアプリを追加することで、上記の「タッチした場所にAF/AEを合わせる」ことはできるには出来ます。
が、が…。実はカメラに最初から内臓されている「スマートリモコン内臓版」というアプリがあるのですが…。なぜか、このバージョンでは、タッチAFが出来ない! これは非常にもったいないです。新機種のα6000も、状況は同じでした。タッチAFを使えるようにするには、カメラ内のブラウザ経由でSONYのサイトにアクセスし、「スマートリモコン」というアプリをダウンロードしインストールする必要があります。WiFiのパスワードをカメラ本体のダイヤルを操作して入力する段階ですでに面倒で、敷居が高く感じます。このアプリは最初からプリセットしておいてくれれば…と正直思います。

QX1, 1/80, F5.6, ISO1600, 3.5−5.6/16−50(キットレンズ)
ただ、スマートリモコンってすごくいいアプリで、例えばこーゆー低い目線で、床にカメラを置いてスマホからリモートシャッターが切れるのが最大の魅力です。集合写真を撮るときに三脚にカメラをセットしてスマホからアングルを確認しつつシャッターが切れるのも魅力。なので、最近のαを持っている方は是非、この「アプリ」を一手間かけてでも導入してみてほしいです。iPhoneでもAndroidでも使えます。
ちなみに上記の写真は別の日に猫カフェでレンズスタイルカメラQX1を使って撮影しました。QX1は速写性の面で、スマホとWiFiで接続 -> アプリを起動 -> 撮影 という手間があり旅行ではあまり出番がありませんでしたが、普段から「一眼品質のカメラを携帯する」という習慣を可能にするサイズが魅力。いつも仕事のバッグに入れてます。
最後にこれは個人的な要望なのですが、スマホ側の専用アプリ「PlayMemories Mobile」について、個人的にはせっかくスマホ連携するのであれば、カメラの高機能化に伴うUIの複雑さを補うようなアプローチもアリではないか、と個人的には思っています。

こちらは前回の日記で紹介した、MacやPCからαのカメラをリモートで操作する「Remote Camera Control」というアプリのスクリーンショットです。ライブビュー機能は持っていませんが、USB経由で接続されたαの多くの設定をここから制御できます。各種設定がPC上から変更でき、インターバル撮影(数秒おきにX枚撮影する)も行えます。
個人的にはこれのスマホ版+既存のライブビューができるPlayMemories Mobileを合わせたようなアプリがあると撮影体験がだいぶ変わる気がしています。有線接続でもいいので、タッチパネルでF値やシャッタースピード、露出補正などを瞬時に設定でき、手元のスマホの大画面で設定値を一覧できる。もちろんフォーカスポイントや露出はスマホ側でタッチした場所に合わせられる。これでカメラ側のファインダーやディスプレイ内には余計な情報を表示しなくてよくなります。VAIOやXperiaにこうした機能を搭載してくれれば、カメラという内製デバイスを持たない他のスマホメーカー(Appleも含む)との大きな差別化要素になると思うのですが、如何でしょう?>SONYさん
※ついでに、PlayMemories Mobileアプリとスマホの連携について、もう少しライブビューの描画のスムーズだったり、接続が安定するといいなーと思います。オリンパスさんのオリンパスAirは割ともう少しスムーズな動きをしていたので。
ということで、今回はGoogle Photosとの連携、夜景性能の比較、改善要望について書いてみました。
次回はたぶん最終回で、いよいよ本ブログとしてメインである「教育分野」、公開授業でα6000を使ってみた様子をレポートしようと思います。
教育ICTの最前線レポートを支える デジタルカメラα
2015/5/30より ソニーのデジタルカメラ「α」の"アンバサダー"として1ヶ月弱活動をすることになりました。数回ほどこのBlogにも記事をPOSTしてみたいと思います。
αアンバサダーのハッシュタグからこのブログに到達した方のために簡単に自己紹介をしておくと、当方は
・教育をICTの活用により、更に良くするための個人的な活動を行っている
・全国各地で行われている教室や教育現場でのICT活用の様子を記録・伝達するための
ツールとしてαを使っている
・教育系イベントや公開授業をTwitterで実況中継し即日Togetterに纏める
という活動をしています。そのため、当方はいわゆる”写真家”クラスタの人間ではなく、短時間でより品質の高いレポートを作る課題解決ツールとしてαが現状ベストの選択肢であると考え、使っています。よって他のアンバサダーさんよりは「ユースケース」に関する記事が多くなると思われます。
まず、実際にどんな実況中継を行っているかの一例ですが、こんなのです。
このイベントは全国の小学〜大学までの先生が、ICTによって授業や活動の質を高めたり、今まで出来なかった事を実現している様子などを広く伝えてきたものです。年に数回開催されていて、今年の4/26は200名の会場が早期に満席になる程注目を集めるイベントとなりました。
で、このイベントで使ったのが以下の組み合わせです。
・Apple - MacBook (12" Retina)
やりたい事は「αで撮った写真を使いなれたMacから説明文を加えて瞬時にTwitterする」ということ。これ簡単なようで結構難しいのですが、それを可能にしたのが最後に紹介している「Remote Camera Control」というPC/Mac用ソフトでした。このソフト、USB接続されたαなどのソニー製デジタルカメラに対して
・PC側からシャッターを切る
・PC側からF値/シャッタースピードなどを制御する
・αで撮られた写真は自動的にPCに転送されてくる
ということが出来る素敵ツールです。これを駆使することで、
スライドを撮影->内容を120文字くらいで纏める -> Twitterにスライドと一緒に投稿
という流れが非常にスムーズに行えます。それをひたすら繰り返したのが先のリンク先のTogetterです(一部、同じハッシュタグの他の人のTweetも混ざってます)
なお、カメラとしてα7Sをわざわざ選んでいる理由は
・薄暗い会場でスライドを撮影する際に(今の所)α7Sが最も綺麗に写る
・サイレントシャッター機能が使える
・コンパクトなので登壇者に対する威圧感(?)が少ない
などです。レンズは色乗りが良いという意味で35mm f2.8 の ツァイス単焦点を使いました。あとTwitterにまとめるのが目的なので画素数はそんなに要らない、むしろMAX解像度で撮影しても1200万画素のα7Sは最近のデジカメと比較してもストレージを圧迫しないという意味で結構、ありがたい存在だったりします。
ということで、机のある会場だと、上記のRemote Camera Control を使う方法が最も早く、かつ正確に講演の内容をリアルタイムに近い形で残せます。が、難しいのが机がない時で、当然Macが使えません。私のユースケースでは公開授業のように、教室にお邪魔して授業を邪魔しないように気を使いながら、生徒児童がICT機器を活用している様子を撮影させてもらう場合がこれに該当します。
そこで活躍するのが、レンズスタイルカメラ+スマートフォンの組み合わせです。これについては過去記事をご参照ください。
全国のよく訓練されたSONY党員の中でも、公開授業の記録と発信のためにレンズスタイルカメラを使う人間はそうそう居ないと思いますが、これらの組み合わせは撮影の機動力と即時の記録を両立するツールとして(個人的には)今の所最強です。実況Tweetを繰り返すうちにフリック入力は電車の中で女子高生に二度見されるくらい早くなりました(笑) さすがにキーボードの入力速度には負けますが。
これらのレンズスタイルカメラは、スマホとの間は「PlayMemories Mobile」というアプリを通じてカメラとWiFiで通信し、カメラの捉えた絵を飛ばす仕様になっています。レンズスタイルカメラには液晶モニタが付いておらず、スマホに映像を飛ばすことで「ファインダー」代わりに使えます。また、撮った写真はその場で縮小されたものがスマホに無線転送されてくるといった機能も持ってます。しかし、先のiTeachersのような大きなイベントや、大規模な展示会ではWiFiがあちこちに飛んでいるため、電波の混雑の影響か、画像の転送が非常に遅くなったり、途中でカメラとの接続が切れたり、スマホへの撮影画像の転送に失敗するといったトラブルによく遭遇します。本末転倒な気もしますが、本音を言うと有線で高速・安定した通信ができるバージョンが欲しいなぁ。
ちなみに、レンズスタイルカメラを購入しなくても、α7Sなど最近のαシリーズには「アプリ」と呼ばれる追加機能をダウンロード可能で、「スマートリモコン」というアプリを入れることでレンズスタイルカメラと同等の使い方ができます。
が、私が敢えてレンズスタイルカメラを使っているのは
・公開授業では見学者が非常に多く、人の合間を縫って撮影が必要
・一方で(許可は得ているものの)生徒児童の顔がハッキリ写り込むのはNG
・そのため中望遠域を多用する
という制約条件があり、カメラを片手持ちにしてアングルフリーに撮影できるレンズスタイルカメラの方が利便性が高いのです。例えば以下のような写真を撮るには、レンズスタイルカメラだとやりやすいです。
(写真は同志社中学校でiPad×Skypeを使った"英語のスピーキング"練習の授業風景)

※上記の公開授業の詳細は過去記事を御覧ください。
なお、今回はαアンバサダープログラムに参加し、ソニーさんから最新のコンパクトミラーレス一眼「α6000」という機種を1ヶ月ほどお借りする機会に恵まれました。手持ちのα7Sよりもコンパクト、かつAPS−Cサイズのセンサーを搭載するほか、オートフォーカスが極めて高速という特徴を持ったカメラです。
早速昨日、友人の結婚パーティーがあったので使ってみましたが、コンパクトさに似合わぬ連写・速写・AF性能を持つことが実感できました。特に公開授業の機会があれば、QX1やQX100と比較をしてどの程度の使いやすさなのか、スマホと組み合わせた実況中継にも耐えられるのか、などを検証する用途で使ってみようと思います。

また、ちょうどタイミングよくGoogleから「Google Photos」が発表されました。SONYさんにはちょっと申し訳ないのですが、ちょっと使ってみた限りでは本家のPlayMemoriesというアプリよりもGoogle Photosの方がだいぶ使い勝手が良い感じなので、次回はこちらとの組み合わせでどんな利便性が得られるかを記事にしてみようと思います。
