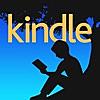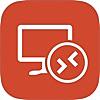iPad Proを半年使ってみて定着した使い方7つ
今日はiPad Pro(12.9インチ)を半年にわたって日常的に使ってみて感じたことを素直にレポートしてみたいと思います。
私は今、iPad Pro 12.9"(WiFi+Cellular)を個人用と会社用で2台使っており(贅沢!)、Apple Pencil と Smart Keyboard も常用しているヘビーユーザーです(笑)
まず結論から言うと、「iPad Proは通常のiPadともMacBookとも異なる用途に適合するデバイス」だと感じています。デバイスにより新しい業務・ライフスタイルを提案するAppleらしさを感じられる製品だなと。以前は iOSとMacOSはいずれ統合されるのかな、と思っていたのですが、今では「別々でいいかな」と思い直すようになりました。
また、iPad Proの面白いところは、これまでのiPadと比べて「情報の生産デバイス」というPC的な要素を持っていながら、その位置づけがPCとは異なるという所です。この辺は以下のiPad Proのユースケースを見ていただければ納得いただけるかなと。
なお、各項目の【プ】はプライベートシーン、【ビ】はビジネスシーンでの用途を示しており、両方ついているのはどっちでもやっているという意味です。
1. ホワイトボード代わりに使う【プ】【ビ】
非常に単純ですが威力が絶大な使い方です。私は本を読んだり自分で考えていることを手書きメモに残したり、打ち合わせやブレストの時に話している内容や解釈したことを手書きで可視化しながら話すのが好きです。以前はそれをホワイトボードや紙でやってましたが、それを今は iPad Pro + Apple Pencil でやってます。使っているAppはNotabilityです。このAppはメモだけでなく、同時に録音も出来るので愛用しています。
特にビジネスシーンでは便利。社内外問わず、たいていの会議室にはVGA接続のプロジェクターなら置いてあるので、VGAアダプタ経由でiPad Proを接続して、自分の解釈やアイデアを手描きで示しながら共通理解を得るようにしています。事前にもらったPDF資料をNotabilityに入れ、書き込みながら修正や意識合わせをすれば、Next Actionのズレも生まれません(必要なら録音もしておけばさらに安心)。言葉で認識ズレが出ないように細かく説明していると会議が長時間化するので、可視化しながら話すのはとても効率的なのです。
そして、会議が終わったら、そのメモ書きをたいてい「ください」と言われるので、その時はAirDropで相手のiPhoneやiPadに送るか、その場でPDF化してメールで送れば完了です。
2. ドキュメントにラインマーカーをしながら読む【プ】【ビ】
教育ICT分野に携わっていると、文科省・総務省の会議資料や報告書、自治体の入札仕様書など「お堅い文書」を読む機会がとても多くなります。私はそうしたドキュメントはPDF化してiPad Proに放り込み、時間を見つけてApple Pencilでラインマーカーを引きながら読むのが一番頭に入る(かつ、やりたい時にいつでもできる)ので好んで実施しています。
この時良く使うのが「Good Notes」です。このAppは複数のPDF文書を分離・結合したり、特定ページだけ抜き出してラインマーカーや手描きメモ情報を含めてPDF化し、メールで送ることができます。
例えばビジネスシーンでは、ドキュメントの気になる部分にアンダーラインや手描きでコメントを書き、そのページだけチームメンバーにメールで送信すれば、余分なデータを消費せずに済むし、指示も回答も単純化できます。
GoodNotesは機能的にはNotabilityと被りまくりですが、私は「読む」時はGood Notes、「書く」時はNotabilityと明確に使い分けています。
3. 単純に勉強をする時のノートとして使う【プ】
この3月にある資格試験の勉強をする時に、意識的にiPad Proと紙のテキストだけで勉強してみました。不便に感じる部分もあるんだろうなーと思ったのですが、予想以上に快適で、多分今後は紙のノートを使って勉強することはあんまりないだろうな、と思いました。こちらも「Notability」を使っています。
Notabiityに限った話ではないですが、デジタルノートの良いところは「書いた文字や図を後から別の余白に移動できる」「一度書いた図が別の場所にコピペできる」ことです。このページに収めたいけどちょっとスペースが足りないな…という時は、紙のノートを使っている時には良くあったのですが、そうしたシーンにも対応しやすい。そして「残ページがなくなる」心配がないので、紙面の限界を気にせずどんどん書け、色ペンをたくさん持ち歩く必要も、インク切れを心配する必要もありません。後から紙に出力することももちろんできますし、書いたノートを友達にシェアするのも「AirDropで送信」するだけです。この辺りはiPad Proが「学習者目線でとても良い端末だな」と思っている所以でもあります。
多分、自分が今後何かの機会で講義を受ける時には、全部iPad Proで対応すると思いますし、もし講師に「デジタル機器に頼るな」的に使用を抑止されたら受講そのものをやめてクレーム入れるレベルです。それくらい快適です。
なお、iPad Pro12.9の画面サイズだと、画面を2分割して左右に異なるAppを表示できる「Split View」が現実的に使えます。本当は、資格のテキストがもっとデジタル化(単純なPDFで良い)されていれば、左画面にテキスト(Good Notes)、右画面にノート(Notability)を配置して勉強すると荷物も軽くなっていいな、と思った次第。こういう時に自炊業者さんを使いたいなーと思うのですが、先日違法判決が出てしまったので、それも難しくなりそう。ぜひ、デジタル版のテキスト出して欲しい…>各資格出版社の皆様
※ちなみに、自分はリッチコンテンツがたくさん入ったデジタル教科書より、すでに十分に完成度が高い紙の教科書を(きちんとセキュリティ処理して)PDF的に扱える方が、ここまでの使い方を見ても分かるように、よっぽど嬉しいです。まずはこの辺から法律的な処理を進める、というアプローチでもいいと思う。
4. 読書ならぬ「聴書」をする【プ】
これはiPad Proでなくてもできますが、Kindle書籍は「画面の読み上げ」を使ってSiriさんに読み聞かせしてもらうことができます。
これが活きるのは何と言っても運転をしている時。最近の音声読み上げの精度は高くて、時々漢字の読み違いはあるものの、充分に内容が理解できるレベルになっています。少なくとも間違いが多くて運転中に気が散るレベルではありません。ただ、ページを切り替える時にちょっとだけ音声が切れたり、一部の単語を読んでくれないことはあります。
ただ、iPad Pro(12.9)だと1画面に表示できるテキストが多くなるのでページ切り替えの頻度が減る(運転中はそもそも画面見られないのでテキスト最小で問題ない)ほか、4スピーカーで音量も大きいため車のスピーカーにつながなくてもロードノイズに負けずに聞こえます。何より、運転中に「本の内容を1冊頭にいれられる」という価値は大きいと思います。iPhoneでもできるので、ぜひお試しを。
5. 一眼レフの写真を使った「実況中継」ができる【プ】
私が教育系イベントに時々出没して「実況中継ツイート」を行い、その場でTogetterにまとめるという奇行を繰り返しているのはご存知の方もいるかと思いますが、その時にもiPad Proが活躍しています。iPhoneやiPadのカメラも優秀なのですが、一眼レフには勝てませんし、ズームによる画質の劣化は講演のスライドの可読性を下げてしまいます。
使っているのは、Twitter AppとSONYの「PlayMemories Mobile」という、ソニー製カメラ向けApp。
PlayMemories Mobile Appは本来、ソニー製カメラのリモートシャッターアプリです。できることは
- カメラのファインダーが捉えている映像をスマホやタブレットに確認できる
- それを見ながらシャッターが切れる(集合写真を撮るのに撮影者が不要)
- 撮影画像を200万画素程度にリサイズしてスマホ・タブレットにWiFiで転送する
と言った感じ。これを応用し、一眼レフで撮った写真を端からiPadに転送し、その場でTweetに使用することが出来ます。惜しいのが、PlayMemories MobileがSplit Viewに対応していないこと。時々、タスク切替えのタイミングでカメラとのWiFiペアリングが外れてシャッターチャンスを逃してしまうことがあるのが残念。
なお、この方法はセルラーモデルのiPadでないとできません。カメラとのWiFi接続、インターネット接続が両立できないといけないからです。「iPadってWiFi接続とLTE接続を両立できないよね?」と思ったかもしれませんが、SONYのデジカメ(含む一眼レフ)はiPad上でIPアドレスの設定をちょっといじってあげることで、カメラとのWiFi接続セッションとLTEインターネット通信セッションを両立させることが可能です。(超ニッチな情報なので興味がある人は個別に連絡してくれればやり方を教えます)
6. 一眼レフの写真を使った「リアルタイム講演メモ」ができる【私】
上記の応用です。Notabilityには写真を挿入できますので、一眼で撮った写真を5.の方法でリアルタイムに取り込み、Notabilityで書き込みを入れながら講演メモを作ることができます。例えば、先日京都で行われたDproの様子はこんな感じ。スライドの中の特定の図やグラフなどをハイライトして、その場で自分が感じた事などが記録できるのは非常に便利な使い方です。

もちろん、iPad自体のカメラを使っても同じ事は出来ますが、写真の画質が良い事・ズームができる事、シャッター音がしない事などメリットも多いです。デメリットは、iPadもカメラ側も、結構バッテリーを食うことですかね…。
7. リモートデスクトップで仕事が結構快適にできる【ビ】
業務利用のメリットは何と言ってもこれでしょう。iPad Proは12.9インチの結構高解像度な液晶を搭載していますので、リモートデスクトップで会社のPCと接続できる環境が構築されていれば、会社のPCでできる事はほとんどできます。
マウス操作はPencilでほぼ代替できます。テキストの入力はクライアントAppによってはもうちょっと改善できないかなぁ、と感じることもありますが…。
メールやOffice365などモバイルAppで対応できるものはそっちで操作したほうが快適なのは言うまでもありませんが、社内システムなどはそうしたアプリ化が(コスト、セキュリティ、快適性などの意味で)難しいこともあるかと思います。そういう場合は、リモートデスクトップで十分対応できるよなぁ、というのが個人的な感触です。
ちなみに、Parallels Accessなどの市販ソフトを個人のMacとiPadに入れておけば、iPadではやりにくいことやできないこと(後述)をしたい時だけ自宅のMacを遠隔操作し、ある程度のことはできてしまいます。Macを使う頻度が低いという人は、この方法を使えばMacを持ち歩かなくてもある程度まで作業ができるかも。
以上、自分の中で定着した7つのユースケースを書いてみました。
一方で、iPad Pro(というかiPad・iOS)でやろうとすると不便なこともあり、こういうときにはまだ別のデバイスとの使い分けが必要になります。iPad Proの惜しいところも3つほど書いておきます。
・メールやメッセンジャーでのファイルの取り扱い
メールについてはiOSの進歩でiCloud DriveやGoogle Driveからファイルを直接添付して実体を送れるようになりましたが、個人的に非常に利用頻度が高いFacebook Messengerではまだ、ファイルの実体を送る事が出来ません。Google DriveやDropBoxのリンクを送ることで代替していますが、実体を送りたい時もあるのでそういう時はMacやPCを使う必要が出てきます。
・Appによっては「あと一歩」が足りない
これはiPadと言うより各Appの課題ですが、
- 12.9インチのiPad解像度に対応できていない(まだ結構多い)
- Split Viewもまだ出来ないものがある
- モバイルAppがブラウザ版より機能が低い
- アプリ上からファイルの添付ができないものがある
- 他のアプリからファイルを渡せないケースがある
- 同じAppを左右に並べることが出来ない
などです。
例えば、Safariの「リーダー」機能は広告などが消えてとても読みやすく、これをPDFに出力してNotabilityに送りたいのですが、直接送るとなぜか元のレイアウト(広告などが表示される)に戻ってしまう。iBooksに送るとそのままのレイアウトでPDF化したwebページが見られるのですが、iBooksから他のAppにそのファイルを直接送ることが出来ません。面倒ですが一旦メールに添付して、自分宛に送って対応しています。
この辺が「iPad単独でできなくはないけど、めんどくさいところ」ですかね。
・Smart Keyboardの打鍵音がうるさい
これは単純にハードウェアの仕様を見直してほしいです。特にキー押下時に結構「高音」が出るので余計にうるさく感じます。普段Macbook(12")を使っていて、こいつのキーボードが結構静かなので余計にそう感じます。
まとめ:iPad Proは意外と「生産的」に使えます
ここまで紹介している通り、iPad Proは「Apple Pencil」を組み合わせることにより、業務にもプライベートにも、生産的な用途に使えるデバイスに変貌します。逆に言えば、Apple Pencilと対応アプリを使わないと、単なる「でかいだけのiPad」であり、その用途は情報の「消費」が中心に留まってしまうでしょう。
もちろん、このサイズ感が情報の消費に非常にマッチするケースもあると思います。dマガジンなど雑誌系アプリはこのサイズ感は最高。でも、iPad Proの真価は「生産的に使ってこそ」かなと思います。逆に言えば、その部分に価値を見いだせない人は無理して、本体代がAir2と比べて+数万円、さらにペンシルで+1万円 という支出をする必要はないんじゃないかなぁと。決して安いデバイスではないですからね。
あと、個人的には、iPad Proは教育向けにとても適しているデバイスだと思っています。学習者が普段行っている「アナログのノート」の延長上にある使い方ができるというのがその根拠であり、Apple Pencilくらいの精度を持つペンタブレットが今後増えて、価格も安くなってくれば「次世代のノート」として通用する可能性を感じています。そういう意味では、Appleさんに教育向けのスペシャルオファーなんかも期待したいな、とか思ったり。
以上、7000文字近い長文記事におつきあいいただきありがとうございました!
追記:12/4にこの記事の続編を書きました。社会人目線での「学習用端末」としての価値をレポートしたものです。
さらに追記:2018/1/9 に第三弾を書きました。Liquid Textという超使えるアプリにフォーカスした記事です。
学校向けiPadのキッティングスキルが分かる5つの質問

前回のエントリ「iOS9+MDMの教育向け設定が実際どうなのか検証してみた」が割とロングランで読まれています。ある日、急にアクセス回数が跳ね上がってりしているので、今年も各地で動いている新年度のiOSデバイスのキッティング案件のどこかで役に立っていればいいなぁとか思っています。
さて、今日はちょっと変わったエントリーを書いてみます。
教育機関向けにデバイスを選択するにあたっては、一緒にキッティング(端末の設定作業)をしてくれるベンダーさんや学校内の担当者(以降、ひとまとめに”技術担当者”と言います)が、一定のiOSの知識、それも教育分野特有の事情や背景を理解された上でポリシーが設計できる知識を持っていることが非常に重要になります。
が、実はこのあたりのスキルを定量的に測れる資格試験とか、スキル判定ってまだ存在しないんですよね。そこで、当方が比較的多く担当させてもらっているiOSデバイスについて、そういうスキルを判断できそうな「5つの質問」を勝手に考えてみました。
Apple Configurator/Apple Configurator 2 や MDM をうまく活用して教育機関に最適なキッティングを行う上で、技術担当者とこれらの内容で合意しておくと良いスタートが切れると思います。
あくまでこれらの内容は筆者の個人的見解であり「こう言うポイントも重要」とか「これは変」という意見があれば是非筆者までご連絡ください。(コメント欄でもOKです)
1. 他の教育機関ではどのようなポリシーで運用していますか?
この質問は多分、どの教育機関の方も技術担当者の方にしたことがあると思います。特に小中高大および特別支援、塾など、子供の成長過程や教育機関の性質によってポリシーは大きく変わります。一番「似ている」他の教育機関でどうやっているのか、という情報は知りたい方が多いのではないでしょうか。
こうしたノウハウ情報はwebの記事では断片的にしか分からない部分が多く、技術担当者の方がしっかりとした検証を行っているか、他の類似事例で経験を積んでいるかが見えるポイントでもあります。この分野を担当する技術担当者の方は、まずこうした情報集めから着手すると参考になると思います。
2. MDM と Apple Configuratorはどちらを使うのが良いですか?
両者の違いは何か? 費用がかかることが多いMDMをその教育機関で使う必要はあるのか? Apple Configurator は 1 と 2 どちらを使うべきなのか? それぞれにどんなメリット・デメリットがあるのか? この辺りは、実際に運用を回していく上で基本のキとも言える部分になりますので、ぜひ押さえておきたいところです。
特にApple Configurator 2 は新規に導入する教育機関であれば使わない手はないというくらい、いろいろ良くなっています。また、MDMも日々進化していて、使うと使わないでは大きく運用・管理の効率が変わってくる機能も多々あります。
この辺りを踏まえて、導入規模と内容に応じた納得解が出せることが重要です。
3. (教育機関が管理しているiPadにおいて)生徒児童によるゲーム等の不適切アプリ導入を防止しつつ、教育上有効なアプリを生徒児童や教職員の要望に応じて速やかに展開できるようにするには、どうするべきでしょうか?
これも聞かれないことはない質問と言えます。
これについては前回のエントリーにも書いたように Apple Configurator2 と iOS 9 の登場で新たな解が出てきていますので、その辺りを上手く活用し、最適な納得解が導けるかが重要になってきます。
特にiPadの場合、豊富な教育系アプリを使いたいタイミングで有効に使えなければiPadを選択している意義が薄れてしまいますので、この部分で技術担当者が居なくても学校側がある程度コントロールできる仕組みにしておきたいものです。
4. 卒業した生徒児童のアプリのライセンスを新入生に再割り当したり、卒業前にiPad内のデータのバックアップを渡してあげたのですが、どのような方法が良いでしょうか?
実は導入と同じくらい大切なことは、数年後に必ず来る「卒業」を見据えた対応を検討しておくことです。iPadの中には長く使っていると様々なデータが溜まっていくのですが、それらを適切な形でバックアップして卒業時に託せるようにするにはどうすればよいでしょうか? (※教育機関が管理しているiPadを生徒児童の自宅コンピューターに接続することを許容してしまうとリスクが出てくることも勘案する必要あり)
また、iOSの教育用アプリには組織単位でライセンスをまとめ買いすると半額になるケースもあります。半額とはいえ貴重な費用をかけて購入したライセンスをうまく回す仕組みはとても重要かと思いますので、この辺りもよくデザインしておきたいところです。
5. (すでにiPadを導入して少し経過している学校において) Apple Configurator 1 が入っている母艦のMacが故障した場合はどうすれば良いでしょうか? また、他のMacでも母艦と同じような保守作業がしたいのですが、どうすれば良いでしょうか?
最後の質問は Up-to−date かつややテクニカルな要素を含んでいます。ですが、すでに運用経験をある程度積んでいる技術担当者の方であれば答えてくれるはずです。
教育分野でのiPadはたいていの場合「監視モード」と呼ばれる設定を導入して使うことになるのですが、この監視モードに振り回されている技術担当者の方は少なくないと思います。iPadやMacの性質と、Apple Configuraotor 2 の新機能をよく理解し、うまく活用することで 、質問の答えは出せると思いますし、これによって監視モードのメリットを最大限活かせるはずです。
で、ここまで書いておきながら、敢えてここでは質問の答えは書きません(笑
というのも教育機関の形態や学校の教育方針によってその答えは全く異なってくるからです。ですが、そうした色んなパターンを踏まえた上で「自分ならこうする」という提案ができる人なら、任せられる安全性がだいぶ高くなるはず。(もちろん、質問する側にもある程度の前提知識や意見が必要になりますが…)
なので、iPadのキッティングを担当する人(ベンダーの方も学校で管理監督を任されている方も)は、これらの質問についてぜひとも自分なりの答えを持ってほしいなと思っています。※質問の目的は相手を試すことではなく、質問の回答を考える過程で(質問者も回答者も)より多くの気づきや意識を持てるようになることだと思いますので。
ただ、大事なのはiPadの設定、特に機能制限の導入は「リスク回避」だけが目的になってはいけないということと、これらの設定を「協議ベースで動的に変えていく」という前提を持つことです(中高なら協議体に生徒が参加するのも良いでしょう)。
特に生徒児童の方が機械に慣れるのが早いですし、いろんなテクニックを持っていますので、そのテクニックを正しい方向に活かしてもらえる仕組みを持つことはとても大事です。
そういう意味では、個人的にiPadを導入して少し時間が経過している学校の関係者(できれば生徒さんも含む)に来てもらって、キッティングを行ったベンダーさんや学校の担当者なども交えて「学校のiPadの設定はどうあるべきか」を題材にしたディスカッションと探求学習とか、やってみたいと思っています。
2月下旬に学校の先生を対象としたApple Configurator2の研修を行った時にも強く思ったのですが、異なる教育機関のいろんな考えの人が集まる場所でこうした議論を行うと、いろいろと視野や視点が広がりそうな気がします。やってみたい、という方がいらしたら、ぜひとも筆者までご連絡ください。
iOS9+MDMの教育向け設定が実際どうなのか検証してみた
久しぶりの更新です。
このブログで以前に書いた「WWDCビデオによるとiOS9で教育分野のiPad管理が大幅に改善されそうです」が公開から時間が経った今も結構読まれているようです。そろそろiOS9もリリースされて時間が経過しており、「実際に使ってみてどうよ?」というのが知りたい人が多いのかもしれません。
ということで、これから全国各地の学校で新学期に向けた新規導入や、導入済み端末の保守作業に挑む方々や、これらのタスクを業者さんに丸投げではなく学校である程度内製化しスキルアップしようという方を対象に、以前記事に書いた内容が、本投稿執筆時点においてどこまで実現できているかの検証結果を紹介しようと思います。全国各地でiPadのDeploy作業に挑む皆様の一助となれば幸いです。
なお、今回の検証には iOS9.3 で実装されると言われている「Classroom」などの新機能は含まれていません。こちらについては、環境が整い次第試してみようと思っています。
1. MDMから遠隔でアプリをインストールする場合でもApple ID が不要になる
こちらについては、執筆時点(2016/1/30)で国内の主要MDMは未対応のようです。ざっくり情報を検索していくと、海外のMDMでは一部で対応事例が出てきているような記載が見られるので、現在「本当にできた」という事例を収集しているところです。が、英語ベースのMDMは困った時にヘルプやマニュアルを読み解くのが大変です。管理に長けた業者さんにお願いできる場合は良いですが、学校が自前保守を行うことを(将来的に)考えているならば、英語大得意でかつ機械も任せろ!的な人が当面異動や転職する予定もなさそうという場合を除いて大変な気がします(私見ですけど)。
いずれにしても、生徒一人1台のiPadを配布する場合はこのApple IDの取得は手間や管理の面でも頭の痛い問題で、これから導入作業が本格化する3−4月にかけてぜひとも実現してほしい機能かと思います。国内ベンダーではアイキューブドシステムズさんの「CLOMO」が当該機能を→のページで「近日提供予定」としていますので期待しています>この記事を読んでいる中の人各位
2. MDMから一斉にiOSの最新版へのアップデートを指示できるようになる
これについてはほとんど調べてもないですし、検証もしていません。というのも、仮にできたとしても、全端末が一斉にWebからアップデートを取得することになり、ネットワークへの負荷がかなり高くなることが懸念されるからです。できれば保守作業として一時的にiPadを一箇所に回収し、(万一に備え事前にバックアップを取得する意味も含め)Apple Configuratorなどを使って有線経由でアップデートした方が確実だと思ってます。
3.「パスコード」「壁紙」「機器名称」などの変更を制限可能になる

すでに「構成プロファイル」の機能拡張により実現されています。Apple Configurator2 の構成プロファイルエディタの「制限」の中にペイロードが新規に登場しており、これらを利用することで「共用iPadに勝手にパスコードを設定されて他の生徒が利用不可能になるのを防ぐ」ことや、「管理用にiPadのデバイス名に生徒個々を特定できるような情報を登録している場合はそれを変更できないように制限する」ことができるようになります。(ただし、これらはiOS9以上かつ監視モードで運用されているiPadを想定している機能となります)
4.VPPやDEPのシミュレーターが利用できるようになる
こちらについては業者かつ開発者領域になってくるので省略。
5. Apple Configurator2(以下AC2)によるキッティングの効率化
こちらについてはいろんな項目をあげましたが、重要度の高い
・複数のMacとApple ConfiguratorによるiPadの分散管理と設定情報の共有
について紹介します。AC2の最大のメリットが多分これでしょう。AC2を利用するにはMacをElCapitan以上にアップデートしないといけないのですが、その価値はあります。
iPadを監視モードにするには
1. AC/AC2を使う
2. DEPを使う
の二つの方法しかないのですが、DEPは利用できる条件が限られます。現状では AC を使うのが一般的でしょう。しかし、ACを使って監視モードにした場合、当該iPadはそのMacを「母艦」として扱います。生徒が自宅のPCなどにiPadを接続し初期化やアプリのiTunes経由でのインストールを防ぐため、「母艦」のMac以外との接続を禁止することが教育分野では(特に低学年では)一般的な運用ですが、この母艦という概念が厄介でした。
というのも
- 母艦のMacのバックアップを取っていない状態でMacが故障するとお手上げ
- 業者が「監視設定」をし、業者がそのMacを保有・保管している場合は業者にiPadを送り返さないと保守作業ができない
と言った問題に直面する可能性があるからです。
ところが、Apple Configurator2 では定められた手続きをとることで「母艦を複数台に分散させる」ことができるようになっています。これにより、学年ごとに管理用Macを分けるとか、業者と学校で同じ母艦情報をシェアするとか、運用面での柔軟性が上がります。
ーーーーーーーーーー
以上、以前の記事に対して情報をUpdateしましたが、今回の iOS9 + MDM の最大のメリットは
App Storeの利用を制限していても、MDMからのアプリ配信ができる
これに尽きるでしょう。
主に小中学校では生徒児童がゲームなど教育上適切ではないAppをインストールするのを防ぐ目的でApp Storeをホーム画面から消す「App Store制限」を適用するのが一般的です。ところが、このApp Storeを制限すると、MDMの最大の武器である「遠隔でiPadに教育用アプリを配る」という機能が使えなくなってしまうのです。
そのためこれまでは
1.「MDMで一時的にApp Store制限を解除」し、その後「Appを遠隔でインストール」した後に「App Store制限を再適用」する
2. iPadをいったん回収してAC/AC2から有線経由でインストールする
3. MDM各社が提供する「アプリポータル」経由でアプリを配信し、生徒に操作をしてもらってインストールする(Apple ID とそのパスワードを生徒が知っている必要がある)
といった方法しかありませんでした。この辺りが、MDMをせっかく導入しても「思ったよりも不便」と言われる泣き所だったのですが、iOS9ではこれが改善され、構成プロファイルにAppのインストール制限のペイロードが追加されています。

最上位の「AC 及び iTunesからのAppのインストールを許可」のチェックを外すと、(たぶんOSに何んらかの変更を加えない限り)Appは追加不能になります。一方、真ん中の「App StoreからのAppのインストールを許可」のチェックを外すと、iPadのホーム画面からApp Storeが消えますが、MDM経由でのアプリ配信はきちんと動作するように改善されています。
VPPで購入したアプリについては、適切な手順でライセンスを配布すれば、サイレントインストール(生徒児童が操作しなくても、勝手にアプリがインストールされる)も可能。きちんとアプリが配信されたかどうかを確認したい場合は、MDMの端末状況一覧から導入済みアプリをチェックすればOKです。生徒児童も管理者も一切iPadに手を触れることなく、かつiPad側の設定を変更することもなくアプリの追加配信ができるようになったということで、MDMの本領発揮といったところでしょうか。
以上、直近で検証してみた範囲で MDM + iOS9 のイケてるところをまとめてみました。
なお、今回紹介した多くのオプションは「監視モード」で運用することが前提になっています。教育分野では以前から監視モードが鉄板でしたが、一部の機能は企業用途でも非常に有用かと思います。今後、組織で利用するiPadは「監視モード運用」がデファクトスタンダートになっていくかもしれませんね。
最後に:上記の情報を業者の方が利用することは全く問題ないのですが、MDM製品によって機能やできることには微妙に差分がありますし、すでに動いているiPadをiOS9にUpdateした場合にどんな挙動の違いが出るかはわかりません。上記の情報の利用によって発生した如何なる問題や不利益について当方は責任を負いかねますのでその点は十分にご留意ください。検証不足で発生した問題により影響を受けるのは生徒児童です。学習機会の損失につながるリスクも意識して、きちんと事前検証しましょう(と自戒を込めて付記しておきます)。
iPad Proは教育分野で活躍できるか? 数日間使ってみた率直な感想
兼業しているiOSコンソーシアムのご厚意で、iPad Pro(WiFi、32GB)を数日間試用させて頂ける機会に恵まれました。残念ながら話題のApple Pencilがどこにも在庫がなく試せていないのですが、純粋な「大型のiPad」としての価値と、それが教育分野でどう使えそうか? についてレビューをお届けしたいと思います。
iPad Proはデジタル教科書+編集アプリの併用を可能にするか
まずは、当ブログが以前から指摘していた「デジタル教科書」と「メモ帳など」の併用がどの程度できそうか、という点について。
教科書がデジタル化されタブレットの中に入った場合、従来は教科書を表示している間は、タブレットでは他のことができないという課題がありました。教科書が紙であるうちは当たり前にできる教科書を見ながらタブレットで何らかのまとめや制作をするという行為が、メモなどのアプリと教科書を都度切り替え、行ったり来たりしながら利用しないといけない、という課題がありました。
これについてはiOS9以降、画面を二つに分けて同時にアプリを動作されられるSplit Viewで対応できそうと期待し、実際にAir2でやってみました。結構快適でしたが、個々の画面が小さめで細かい文字が見にくい。そのため、。iPad Proの約13インチ画面なら本格的に使えそうと期待していました。で、やってみました。
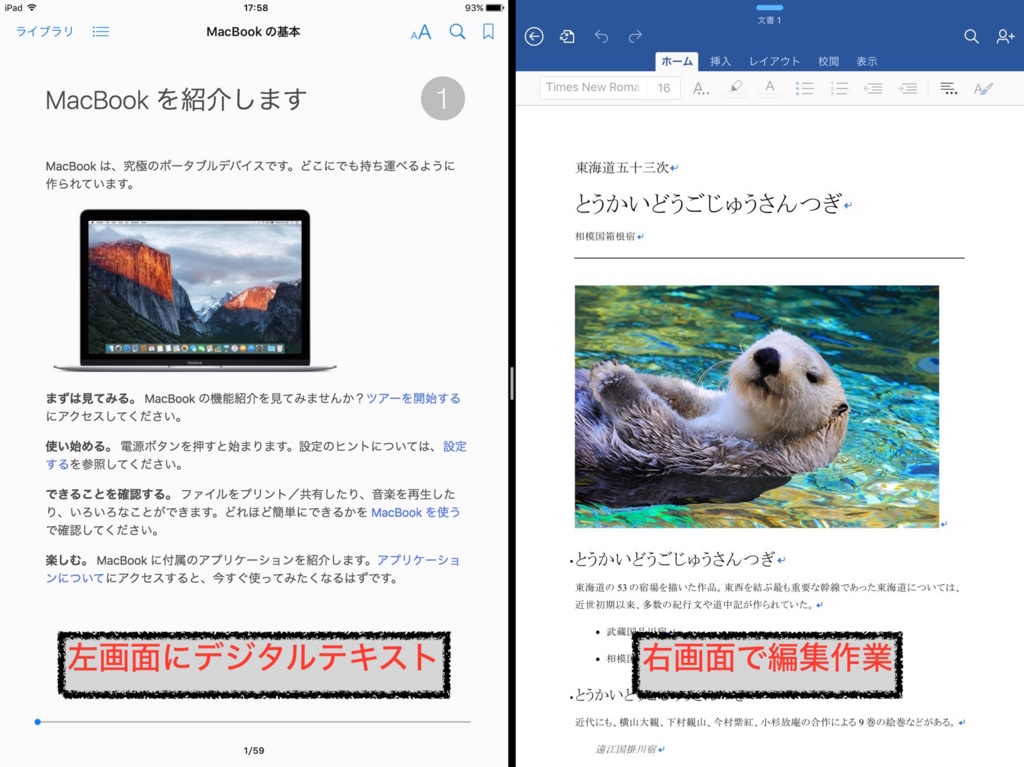
↑ はiPad Proで撮影した2画面表示のスクリーンショット。左型にデジタルテキストを想定してApple公式のMacBookマニュアルを、右側にメモアプリを想定してWord iOS版を表示してみました。実際のiPad Proを目の前に置くと、双方の画面が充分な解像度とサイズでかなり快適に使えます。(ただ、低学年用の大判の教科書と比べると、まだ文字や表示が小さいかな、とも感じます)
ただし、この「Split View」はまだ発展途上というイメージです。なぜなら、縦方向の2分割しかできないから。例えば横方向での閲覧が前提になっているiBooksファイルを表示してみると、こうなっちゃいます。

左側の画面の上下に帯が入り、表示部分の拡大もできずテキストの細かい文字を読むのが難しい。先のMacBookの取り扱い説明書は、iBooks形式で縦書きテンプレートのもので作られており画面いっぱいを使えていますが、横書きテンプレートで作ったiBooksファイルはSplit Viewではちょっと使いづらくなってしまいます。そのため、以前も掲載しましたが
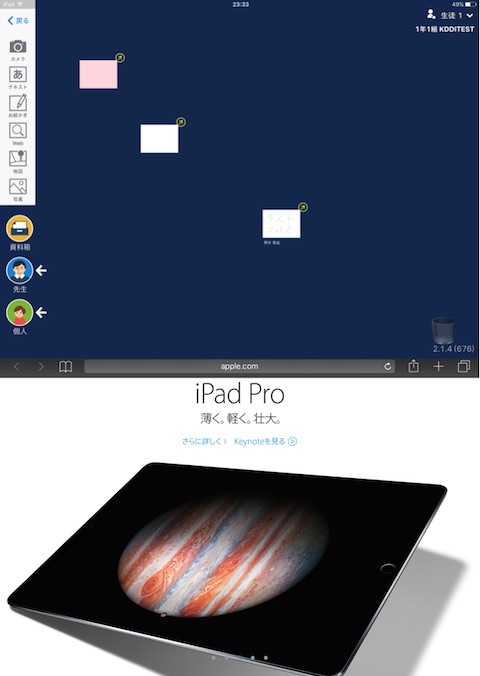
こんな感じの横向き画面の上下2分割ができたらなぁ、と改めて感じました。
この辺りは、開発者の方に負担がかかりやすいのと、キーボードを利用するときに基本的には本体を横向きにして使うことが想定されている(純正キーボードの仕様を見てもそう感じますよね)といったハードルもあるので、当面は対応が難しそうな気もしています。
複数人での利用について
次に教育分野で期待が大きいのが、一人1台のタブレット端末の配備が(予算・管理・運用面で)難しい現状の中で、経過措置的に複数人で1台のタブレット活用を行うことです。
iPad Proはこれまでで最も大きなiPad。班のメンバーで一緒に覗き込んだり、班の中で発表を行うには十分なサイズで、ちょっとしたプレゼンならこれで問題なく出来そうです。
が、同時に編集となると2人が限界かな、とも感じました。班のメンバーがみんなで1枚のiPad Proを取りかこみ、同時に「作業」をやろうとすると、まだこのサイズでも小さそうだと感じます。
ただ、2人がそれぞれ区切られた領域で別々に作業をできる可能性は感じました。しかしながら、iPadのSplit Viewは同じアプリを2つ並べて起動(例えば左画面と右画面に別々のSafariを起動する)はできないので、アプリ側でソフトウェア的に2分割モードに対応してくれるといいなと感じます。例えば、こんな感じ。
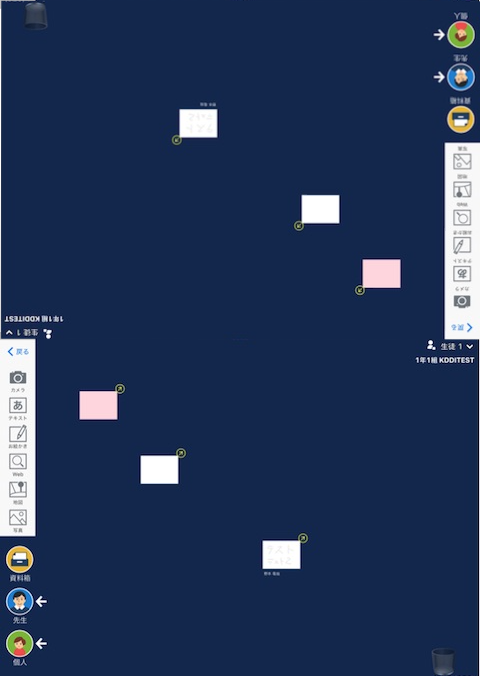
向かい合っている2人がそれぞれ独立してロイロノート・スクールを使えるようなモード。技術的にはできそうじゃないですか?>杉山社長
キーボードとの併用について
iPad Proのソフトウェアキーボードは画面の拡大に伴い、機能強化が行われています。
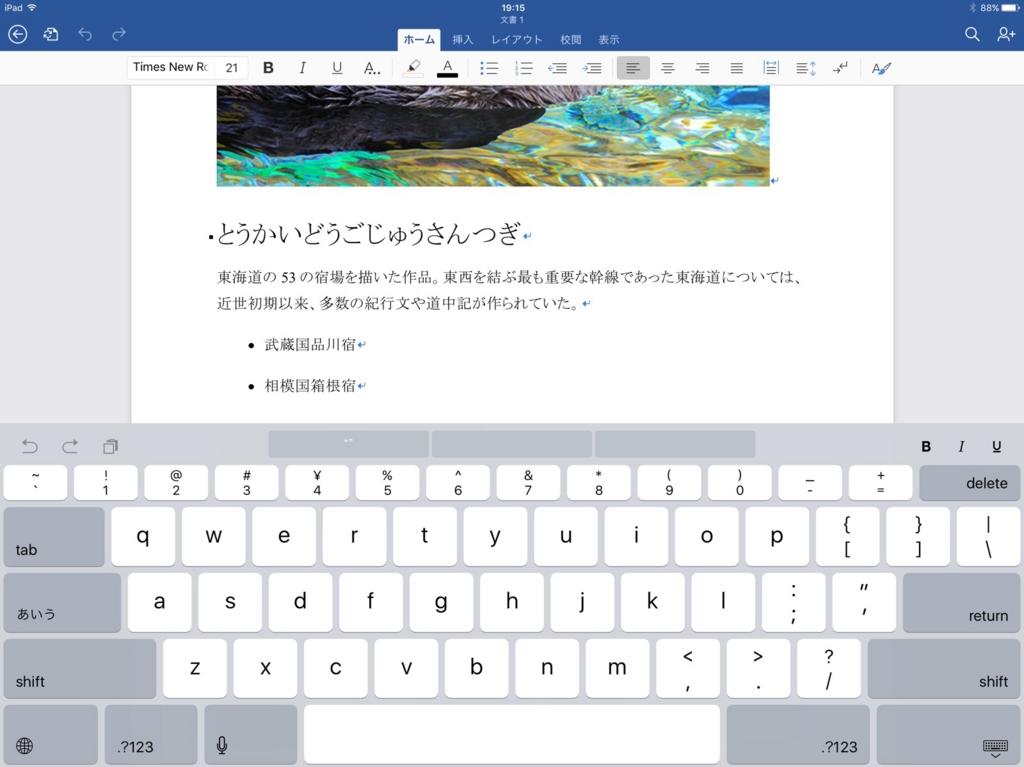
従来は切替が必要であった数字キーが最上段に追加されており、シフトキーとの組み合わせで多くの記号もそのまま入力できるようになっています。ただ、絶対的に画面サイズが大きいこともあり、ソフトウェアキーボードでの入力は手の移動距離が大きく、結構負担を感じます。本体の大きさ・重さも相まって机の上で使うことが一般的になるでしょうから、こうなるとハードウェアキーボードが欲しくなります。
しかし、純正のキーボード付カバー「Smart Keyboard」は税別19800円もします。しかも、英字配列のみ。今回の試用のためにこれを購入するのは憚られたので、手持ちのサンコーレアモノショップで購入した有線キーボードとANKERのスタンドを組み合わせて数日間使ってみました。
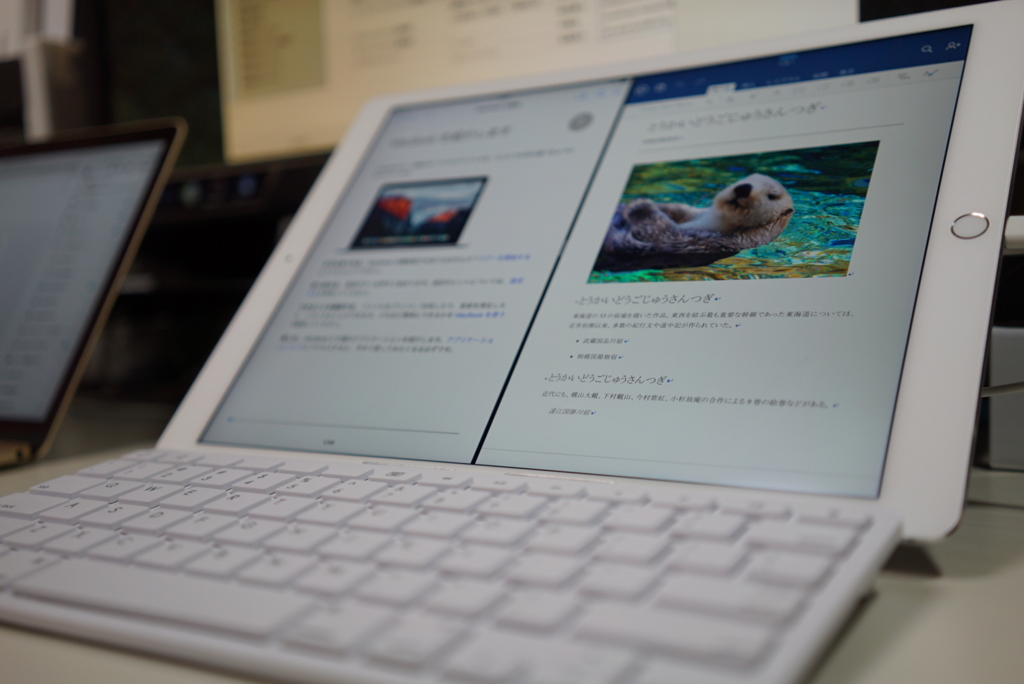
こんな感じです。(奥にちょっと写っているのはMacBook 12")
見た目はほとんどノートPC。で、作業についてもバックグラウンドで余計なプロセスが走らないせいか、内容によってはMacBooiよりも快適に入力や制作に取り組めるものもありました。纏まった文章の作成も、これならほとんど問題ないでしょう。
この組み合わせだと、純正のSmartKeyboardと同様に有線キーボードなので電源が要らないことに加え、ANKERのスタンドなら角度が何段階かに変えられ、iPad Proを縦置きしてもグラつきませんでした。合わせて5,500円程度+税 なので、金額的にはだいぶお財布に優しくなります。
こうやってハードウェアキーボードを接続してSplit Viewで作業をしていると、ある程度のことまではiPadでできてしまうな、と感じるようになってきます。ただ、Proの解像度に対応できていないアプリはAir2相当の引き延し表示で、だいぶ間延びした感じになります。さらにSplit Viewに対応していないアプリもまだまだ多く、今後のアプリ開発者には期待がかかることでしょう。
ちなみに、iPad Proの解像度に対応していないアプリでは先に記載した新ソフトウェアキーボードではなく従来のソフトウェアキーボードが表示される仕様となっていました。画面内のかなり広い領域を間延びしたキーボードが占める感じはだいぶ残念感が漂うので、デベロッパーさんは是非PROで自身のアプリを確かめてほしいと思います。
そして、ここまでPROを使ってみて思ったのが、そろそろMacOS用アプリのエミューション動作ができるアプリが欲しいというものでした。Mac OS上でしか動かないアプリがiOSで動かせるようになれば、タッチ操作による戸惑いは多少あるものの、大部分のことがiPad一台でできるでしょう。リモアクではなくネイティブで動かしても十分なハードウェアスペックを持っていると言えると思います。ゆくゆくは、Mac OS と iOS、もっと言えばMacBook Airのようなコンシューマーラインの製品とiPadが統合されていくのかな、という感覚です。
とはいえ、iPadにはマウスやポインターなどをごちゃごちゃくっつけ、不格好に使うものにはなってほしくないという思いもあります。それを解決するかもしれないのが、Apple Pencilかな。体験した方が口々におっしゃるのが、その革新的な筆記感覚だそうですが、残念ながらまだ私は触れていません。ただ、Apple Pencilは描画ツール+マウスポインターの代替品として、スマートな使い勝手を提供してくれる入力ツールに進化してくれそうと期待しています。また、先の「2−3人の生徒児童がで同時にPROを取り囲んで使う」というシーンにおいて、今後複数本のApple Pencilが入手できて、同時に複数人でApple Penciで絵が描けたりできれば別の可能性が拓けるかなあ、とも思っています。これについては、追ってレビューしたいですね。
価格について
最後に、価格について。iPad Proはその名の通り、プロユースを想定したもので、お値段はかなり高め。最下位である32GB WiFiモデルでも94,800円、税込10万円を超えます。iPad Air2 を2台購入するより若干安いけど…という価格設定。なので、2人以上で1台を使うという使い方ができなければ、整備コストの軽減にはあんまりなりません。(もちろん台数が減ることによる管理・運用のコストは減りますが、最終的に一人1台になるならこの価格のデバイスを買うのか、という判断になりそうな気もします)
さらに、セルラーモデルは128GB一択で、税込おおよそ14万円弱、ノート型コンピューターの比較的良い機種が買えてしまいます。同じような値段であれば、より汎用的な使い方ができるノート型コンピューターやMacBookを選ぼうかな、もしくは、選ばせたいという保護者も少なくないでしょう。
とはいえ、MacBookやWindowsノート/タブレットとiPadは、根本的に異なる製品。ことさら教育分野においては、汎用的であることは必ずしも善ではなく、むしろ目的が定まらず導入された汎用機が「何をやるものかよく分からない」ことから結局あまり使われないという残念な話も良く聞くのも事実です。
iPadの良い点は「iPadである事」です。豊富なアプリや直感的な操作性で使え、教育向けの管理ツールもだいぶ洗練されてきました。クリエイティビティを刺激するアプリも沢山あります。この辺りを良く理解した上で、とはいえ予算という制約事項もあると思いますから、よく考えた上で選んでほしいな、と思います。
紙とデジタルの共存 WACOM 「BAMBOO Spark」を使ってみた
本日は一つ、教育分野で使えるかもしれない製品を紹介しようと思います。
教育分野では紙と鉛筆、黒板とチョークは今でも重要な存在です。タブレットやICT機器が今後普及したとしても、情報を扱う選択肢としてアナログな手段は今後も残り、共存関係になっていくと当方は考えているのですが、そんな教育分野にぴったりな製品が今日紹介するBAMBOO Spark です。
これは一言で言ってしまえば「デジタル下敷き」。この下敷きの上で、専用のペンを使って字や絵を描くと、それを簡単にデジタル化してスマホやタブレットに取り込むことができるというスグレモノです。

今回は当方が兼業という形で関わっている一般社団法人iOSコンソーシアムが検証用としてこの製品を用意してくれたので、早速試用させていただきました。今後この製品は私がiOSコンソーシアムで関わっている学校の先生方へ順次、2−3週間めどで無償で貸し出しをしてユースケースを探ってもらう予定です。

BAMBOO Sparkの見た目はこんな感じの、かっちり目の見た目のバインダーといった印象です。

開くとこんな感じです。左側にはタブレットなどを格納するためのポケットがあります。右側に「デジタル下敷き」としての効果を発揮するエリアがあり、この上に普通の紙を置いて、真ん中に収納されているペンを使って絵や文字を書くと、デジタル化される仕組みになります。紙は厚み5mm以下なら基本的になんでもOK。A5サイズの縦開きタイプのノートがベストマッチするような作りになっています。ペンは電池が不要なタイプ。

よく見てみると、デジタル下敷き部分の裏側には電源スイッチがあります。この周囲が少し盛り上がっているのですが、おそらくここがバッテリーかと思われます。

左側にiPad Air2を、右側にはA4のコピー用紙を半分に折ったものを置きました。ちょうどこのくらいだと、iPadの画面サイズと紙の描画領域が近くていい感じです。そのためか、BAMBOO Sparkの製品ラインナップには最初からiPad Air2のホルダーがビルトインされているモデルもあります。

ちなみに、本体を充電するためのUSBケーブルと、替えのペン先も2本同梱されています。
実際に使っているところは、百聞は一見にしかずということで動画を撮ってみました。動画は以前このブログで紹介した書画カメラ「iPEVO iZiggi HD」で撮影しています。
動画ではタブレットとBAMBOO Spark をペアリングするところから、実際に書いたものと同期したり、タブレット上で書いた内容を「再生」するところも収録してあります。
いかがでしょうか。書いた文字は真ん中のボタンを押したタイミングで同期される仕様です。
ちなみに、オフライン環境でも使えます。無料で作れるクラウドアカウント「WACOM Cloud」を登録すると、5GBまでのデータをクラウド上に保存し、他の端末からも参照できるのですが、とりあえず端末に転送しておけば、オンラインになった時に保存されるのがいい感じ。学校などのweb接続環境でもそれなりに使えそうです。
さらに動画を見ると分かる通り、「書いた順番」が一緒に転送されているのもポイント。文字の書き順チェック、絵を描く過程の記録、制作・作文過程の可視化など、いろんな活用シーンがあるように感じます。
最大の利点は、手元に「紙も残ること」と言えるかもしれません。個人的な経験から振り返ると、個別指導の塾講師や家庭教師として指導する時に欲しいと思いました。例えば連絡帳などの紙ベースのものに書いた内容を手元に記録として残したり、白紙に書いた解説や式変形の過程を生徒に渡しても、手元にデジタルデータは残ります。
後からその内容について質問を受けた時に「書く過程」を含めてもう一度生徒に見せることで記憶が再現されたり、定着に一役買うこともあるかもしれません。逆に、生徒がタブレットやスマホを持っていれば、デジタルデータの方を生徒にプレゼントするという方法も取れるようになるかもしれませんね。紙よりも管理が楽ですし、日付で検索できますので。
なお、筆跡も含めたデータは「WILL」というワコムが提唱する規格のデータ形式で保存されるのですが、これが非常に軽量でタブレットの容量を圧迫しません。さらに、タブレット上からデータは(筆跡履歴情報はなくなりますが)PDFなどに書き出すことも可能なので、普段から使っているビューワーやEvernoteなどに投げ込んで管理することもできます。
価格は、現在2万円ほど。ちょっと高いのですが、手持ちのスマホやタブレットを使えること、普段やっている「紙に書く」という行為の邪魔をしないことなどを考えると、「無理をしないICTの導入」ができそうな一品だなーと思いました。
聖光学院 × 洗足学園 × NPO法人JUKE ”ジョブシャドウイング"の取組
今回はICTは直接関係ないのですが、9/5(土) に神奈川県の聖光学院にて「NPO法人 JUKE」が主催する「ジョブシャドウイング」の事後報告会を取材する機会に恵まれましたので記事を書いてみます。
NPO法人 JUKE については以下のHPをご参照ください。

ジョブシャドウイングはざっくり言うと「高校生・大学生による1日企業訪問」。イメージとしてジョブシャドウイングはインターンシップの「一歩手前」で、仕事に直接関わるというよりは職場の雰囲気を肌で感じるという意味合いで使われ、米国ではジョブシャドウイング-> インターンシップ と段階を踏む流れがあるそうです。
日本では(特に高校生が)企業や病院といった「仕事」の世界に触れる機会がまだ少ないとして、同NPOでは受け入れ組織を確保し、社会人メンター(”カタライザー”と呼ばれてます)が生徒・学生への訪問前学習と事後振返りを支援します(訪問先には生徒のみが数人のグループで参加する)。
聖光学院では今年4年目の取組で、最初はごく少数からスタートした活動だったとのことですが、今年は洗足学園とのジョイント開催が実現し、両校から合わせて100名以上の参加希望があったところを、運営や受け入れ先の事情もあり80名程度まで選抜することになるほどの人気企画に成長したそうです。

受け入れ先はJUKEが企業・組織と個別に交渉し、教育、IT、法律、医療、建築、宇宙など様々な分野から17組織がエントリーしました。この中には昨年からのリピーターも多いとのこと。

事後報告会の進め方を説明する同NPO 理事長の岡田 香氏。岡田氏は自身も普段は企業に勤めている社会人で、高校生・大学生のキャリア教育機会創出のためにNPO運営をボランティアで行っている方です(当日参加されていた多くの社会人の方も同様のスタンス)。
説明の中で岡田氏は「人は、見えている範囲でしか”選択”ができない。見えている範囲は氷山の一角にすぎないが、今の段階から様々な世界を知っておくことが人生における”選択”の幅を広げる。今回皆さんが企業で経験したことを報告できる人はあなた一人しか居ないので、その経験を皆さんで共有することが他の皆の視野をさらに広げることに役立つ」と事後報告会の趣旨を説明。

生徒達は訪問先の事業領域別( 教育・IT / 法律・医療 / 建築・街・宇宙)ごとに3つのクラスに分かます。聞く側の人は「求職中」の立場で、自班以外の5つの組織から自分が一番行きたい企業・組織に投票。各クラスで最も”得票数”が多かった1グループが最後の全体会で代表として再プレゼンができるという仕組みです。

続いて各クラスで発表の準備に取り掛かります。プレゼン用に模造紙を完成させるのですが、その中では「ビジネスモデル」をなるべく分かりやすく説明することと、訪問先の強みを見つけ、その会社の「No1キャッチフレーズ」を設定するというミッションが課せられています。班には同じ組織に訪問した生徒達に加えて1−2名の「カタライザー」が付き、メンタリングをしながら進めていきます。


最初は予め展開されていた事後課題のワークシートに沿って、それぞれが訪問先で感じた内容や当日のメモなどをメンバーの間で共有するところからスタート。共有の手段は自由で、ワークシートに直接書き込みをする班もあれば、スマホやノートPCを利用したり、付箋で情報を添付していくなど其々が工夫をしていました。
ここでカタライザーは、ゴールに近づけるように生徒達に質問をしながら情報を引き出し、訪問した生徒達が共通して感じた「その訪問先の魅力や特徴」を相互認識できるようにナビゲートしていきます。所々で「自分なら訪問先の企業で働きたい?」とか「その説明を聞いた他の人たちは”その会社で働きたい”って思うかな?」といった、”企業をPRする側”の立場でプレゼンができるような情報を引き出していきます。


模造紙作りは生徒が主導ですが、カタライザーも手伝いながら進めていきます。ここには「事業のキーパートナー、キーアクティビティ、与える価値、顧客は誰か、事業の支出とマネタイズポイントは何か」などの角度で分析した情報を集約していく必要があり、集約の難易度は結構高そうに感じます。が、各自が事前学習をした上で、訪問に挑む前にこうしたポイントのレクチャーを受けているようで、短時間でも意外とサクサクと模造紙が埋まっていきます。

そして発表です。この班は必要な情報をきちんとおさえつつ、敢えて規定のフォーマットとは異なるレイアウトでビジネスモデルを分かりやすく図式化してプレゼンしていました。それぞれの班が「No1」のポイントを説明するところにいろんな工夫をしており、中には「No1」のポイントを紙で隠して見えないようにしておき、最後に見せるといった工夫も。けっこうプレゼン慣れしている雰囲気を感じました。

プレゼンの後にはグループをシャッフルし、そこでもう一度「各組織での気づき」をワークシートを使ってメンバーの間でシェアするジグソー法的なアプローチを取り入れていました。ここで発表の中で気になったポイントの再確認や、訪問先ごとの文化の違いなどを相互に共有します。この後、投票で各クラスの代表が投票により選抜されます。
 投票の結果、この3つのチームが全体発表の権利を勝ち取りました。いずれのチームも「伝え方」に一工夫を取り入れており、メンバーが訪問先の魅力を少しでも伝えようと頑張っていたところが評価されたように感じます。(ある意味、内容よりも見せ方が上手な所や、訪問先への思いがより強いグループ(?)が選ばれたのかな、という部分もあったような気がしますが、プレゼンにおいてはそういう要素も重要でしょう)
投票の結果、この3つのチームが全体発表の権利を勝ち取りました。いずれのチームも「伝え方」に一工夫を取り入れており、メンバーが訪問先の魅力を少しでも伝えようと頑張っていたところが評価されたように感じます。(ある意味、内容よりも見せ方が上手な所や、訪問先への思いがより強いグループ(?)が選ばれたのかな、という部分もあったような気がしますが、プレゼンにおいてはそういう要素も重要でしょう)

 80名の生徒と20名以上のカタライザー・運営メンバーの前で代表プレゼンをする生徒達の姿は見ていて非常に清々しいものがありました。今後は、他校とのコラボをさらに発展させ、相互に参加校が「自校だけの取り組みでは得難い気づき」を得られる場になっていけば良いな、と感じました。
80名の生徒と20名以上のカタライザー・運営メンバーの前で代表プレゼンをする生徒達の姿は見ていて非常に清々しいものがありました。今後は、他校とのコラボをさらに発展させ、相互に参加校が「自校だけの取り組みでは得難い気づき」を得られる場になっていけば良いな、と感じました。
終了後、JUKEの皆様との懇親会にもお邪魔させていただきました。印象的だったのが、運営メンバーの中には大学生も多く、中には初代のジョブシャドウイングに「生徒として参加していた」という聖光学院OBの子も何名かいたこと。また、様々な立場の社会人の方がカタライザーとして運営に参画されていたのですが、全体的に大なり小なり教育分野への関わりを持っている方が多く、ほとんどの人が初対面だったのですが直ぐに打ち解けることができました。
キャリア教育というと、非常にその解釈の幅は広く、様々な取り組みがあります。ただ、企業が大学生を受け入れる一般的なインターンとは、高校生を受け入れるという性質から”採用”というカラーが薄い点が大きく異なる点でしょう。一見、採用に繋がらないジョブシャドウイングは企業にとって負担に感じそうですが、前述の通り受け入れリピーター企業が多いのはおそらく「高校生のフレッシュなものの見方」や「今の高校生の物事の考え方」に触れられることを有意義だと考える企業が多かったのかもしれません。生徒側の目線で見ても、文理選択と進学先の大学選択で、職業の分野もかなりの部分が連動して変わっていく現実を考えると、高校1−2年のこの時期に、実際に働く現場を見て、その経験を相互にシェアできる機会は生徒目線でみても貴重な機会と言えるのは間違いないでしょう。
しかし、高校生の職場体験の取組は各地で聞くものの、運営の舵取りの難しさ、だれが運営母体になるべきかなど、その継続性を悩む声をよく聞くのも事実です。聖光学院の場合は学校とNPO、そしてそこに所属する社会人ボランティアがうまく手を組むことでうまく回っている印象があります。こうした動きが各地に広がり、学業や偏差値以外の「進路選択の指標」を生徒達が持つことができるようになれれば、と願っています。
新iPadは教育分野的にイケているのか?
9/10(日本時間)、Appleのイベントにて新型のiPadラインナップが発表されました。
期待されていた、より大型なiPad 「iPad Pro」と、無くなるのではないかと心配されていたiPad mini も「iPad mini4」が発表され、iPad Air2は従来モデルを継続販売という結果となり、7.9型、9.7型、12.9型 の3つのスクリーンサイズのiPadが出揃いました。
期待以上に良かった「iPad mini4」
今回、注目がiPad Proに集まっているのですが、iPad mini4は非常に良いモデルだと感じました。Keynoteの中でPhil Schillerが「iPad Air2の性能をminiのサイズに凝縮した」とサラっと一言説明しただけでしたが、言葉の通りサイズ以外のスペックはほぼiPad Air2と同等。従来機種ではiPad Air2でのみ対応していた、画面を2分割し複数アプリを同時に動かせる”Split View”対応や、厚み6.1mm、カメラの画素数、ディスプレイの反射しにくい構造もAir2と同等のスペックとなります。
ただ、最大のポイントはなんと言っても歴代iPad最軽量の298.8g(WiFiモデル)を達成したことでしょう。セルラーモデルも304gとほとんど変わらず(セルラーとWiFiの重量差は年々縮小しています)。もともとiPad miniシリーズはその携帯性が好評で、当方の周囲の教育関係者にも愛用者が非常に多いです。当方もminiシリーズは初代miniとmini2を持ってますが、縦持ち・両親指でキー入力するときに非常にしっくりくるサイズ感が気に入っています。
これまで生徒児童が利用するiPadとしては、9.7インチのモデルが比較的多くの支持を集めていましたが、昨今ではminiを選択する学校がかなり増えています。もともと9.7インチのiPadは、「複数人で覗き込んで作業しやすい」「グループワークに向く」などの理由から採用が多かったのですが、昨今では特定の学年で「一人1台」を実現していることや、制作した内容の共有にApple TV や ロイロノートスクール などのツールが定着し始めたことで、デメリットが解消しつつあります。一方で「机を広く使えること」「荷物が軽く済むこと」など、小型軽量のメリットが勝り始めているようです。
そしてminiシリーズの最大の魅力でもあるiPadシリーズの中では購入しやすい価格も、為替レート変動の影響が心配ではありましたが、従来機から据え置かれました。セルラーモデルも前回同様、同一容量+14,000円で購入でき、通信事業者から割引を受けて購入することも、Appleのオンライン/公式ストアでSIMフリーモデルを購入することもできます。iPadを導入したい教育機関としては、最も最初に検討するであろう、正常進化という意味でイケているタブレットです。
ただ、教育分野としての利用にあたって気になるのは、メリットの一つである”Split View”を使うと、片方の画面がかなり小さく表示されることです。画面の解像度は非常に高いので目を凝らせば文字は見えますが、視力への影響が心配という声が出そうです。
フル装備だと価格がネックだが、期待値が高いiPad Pro
続いて、教育業界で待望の「より大型のiPad」である”iPad Pro”について。9.7インチのiPadの縦画面表示を横に2枚(厳密にはピクセル計算で1.88倍程度)並べたような画面サイズになっています。
教育分野がiPad Proに期待するのはやはり「グループに1台」や「二人で1台」といったような、複数人でiPadをシェアして使う場面でしょう。このサイズであれば、複数人で覗き込んで作業をするのにも充分は広さ。画面サイズを生かして、二人で協力して進めていく学習アプリなどの拡充に期待がかかります。
また、個人的には美術や音楽など、芸術分野での活用拡大に期待しています。同時に発表されたApple Pencilは、現地で触ってきた人から続々と「とにかくレスポンスが良い」「紙に書いているようだ」といった感想が届いています。公式サイトには明記されていないのですが、現地で実機を触った林 信行さんが当方のFacebookで報告してくれた内容によると「手首を画面につけた状態で書いても誤作動を起こさない」、いわゆる”パームリジェクション”という機能もApple Pencilと iPad Proの組み合わせで実現されているようです(Windowsタブレットでは一部でこれを実現している事例があり、タブレット入札時の調達要件にこの機能が要求されていたケースも見たことがあります)。Apple Pencilはとにかく、実物を触ってみたいですね。iPadのLightning端子から充電するという仕様も見事で、しかも15秒の充電すれば30分使えるという急速充電機能も搭載。これならほとんど充電の手間を意識することなく、書くことに集中できますね。
音楽分野でも期待大です。iPad向けの音楽アプリはGarageBandが有名ですが、実は楽器演奏をする人を支援するアプリは非常に多く、「楽譜」を一定のテンポでスクロールしてくれるものや、変換ケーブル経由でギターに接続して、エフェクターやチューナーとして機能するアプリなどが多彩なアプリが存在します。ただ、モノによっては「もーちょっと画面が大きければ…」と思うケースがあります。ピアノ経験者ならわかると思いますが、楽譜を見ながら弾く時の譜めくりが最たる例。紙の譜面だと、2枚めくれちゃったり、勝手に閉じてきちゃったりが煩わしいのですが、タブレットに譜面と適当なビューワーを入れておくと、それがなくなりけっこう快適です。でも使ってみると、9.7インチでもまだ小さい(もしくは狭い)と感じます。Proくらいのサイズなら、楽譜やTab譜をスキャンして(※)スタジオや部室に持ち込む用途にも良さそうですね。(※私的利用や著作権法35条の教育分野の例外解釈を超える利用に注意)
そして、キーボード一体型カバー"Smart Keyboard"も登場。本体のマグネット型端子から電源を取って動作するタイプとしてきました。このへんはMicroSoftのSurfaceを意識しているのかなぁという印象ですが、これまでのiPadのキーボードは一部の有線キーボードという例外を除き、いずれもBluetoothによる無線接続をするタイプであったことを考えると便利なことには違いはありません。Bluetoothタイプは、いざ使おうとするとキーボード側の電池が切れていたり、ペアリングからやり直すということもしばしば。学校で導入する場合は、本体とは別々に電源管理をしないといけないのが面倒でした。この点が解消されそうなのは嬉しいですね。
ただ、これらのApple Pencil、Smart Keyboard、そしてPro本体がかなり高価なのがネックです。本体については、12型クラスのWindowsタブレットがまだ比較的高価なので(商品コンセプトやOSの仕様が異なるので比較もナンセンスとは思いますが)若干、比較すると安い場合が多いようです。本体は32GBモデルで799ドル、9万5800円くらい、税込だと10万円を超えてきそうです。ここにペン(99ドル、12800円くらい?)、Smart Keyboard(169ドル、19800円くらい?) を足すと、なかなかなお値段です。これを調達する予算が教育機関で確保できるか?と言われると、難易度は高そうな気がします。価格というハードルが越えられるのであれば、おそらくmore better な選択肢かなと思います。
ちなみに、中間的な位置づけになるAir2については、今後の立ち位置や棲み分けがちょっと微妙になってきた気がします。モビリティならmini、プロダクティビティならProという雰囲気になってきたからです。Air2が今回リプレースされなかったのは、その辺の見極めもあるからなのかもしれません。
さらに教育分野で使われるために今後、期待したいこと
今回の発表で個人的に残念だったなーと思っていることが2つあります。一つは、Force Touchに対応したiPadが出てこなかったこと。そしてiPad向けのiOS9の”Split View"が今の所「横画面」の表示に対応していないことです。
一つ目のForce Touchは、画面を押し込んだ際に触感フィードバックが得られ、押す強さを2段階で検知し異なる動作を呼び出せます。MacBookやApple Watchで既に実現していて、今回、iPhone6sと6s plus にも搭載されました。Force Touch 対応は、大画面になるほど技術的に難しくなるとは頭でわかっているものの、これがiPadにも搭載されたら、いろんな可能性(特に視覚障害のある人の活用可能性)が広がるんだけどなぁ、と思わずにはいられません。
二つめのSplitViewですが、教育分野では授業支援ソフトやwebページの参照などで比較的「横画面」での利用シーンが多いにもかかわらず、執筆時時点ではiOS9のSplit Viewは「横画面表示のアプリを縦に2つ並べる」ことができません。「縦に2分割」しかできないのです。

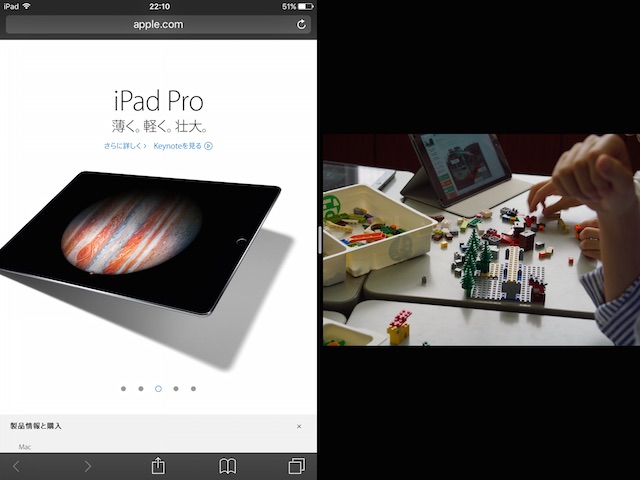
こんな感じで、縦画面にしても横画面にしても、SplitViewの各画面の表示は「縦表示」になる。でも本当にやりたいのは ↓ みたいな感じ。
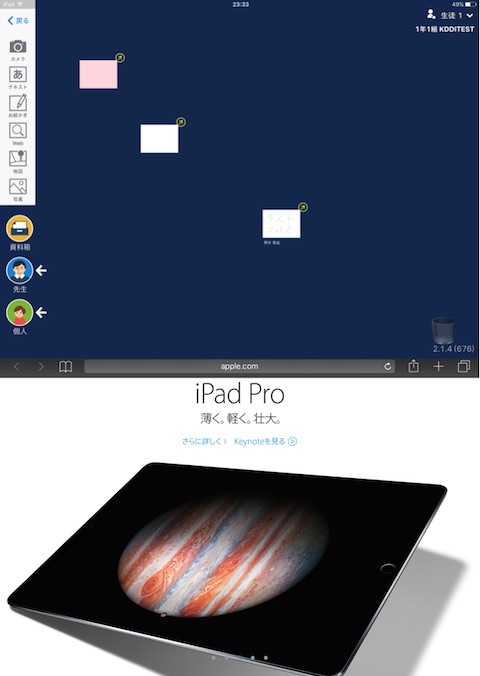
この例では、上がロイロ、下がwebブラウザ。筆者は画面分割により「制作をしながらwebを調べる」などの並行作業が可能になることをかねてより期待しています。しかし、今の所はアプリ側が擬似的に横画面表示する作り込みをしないと、こうした機能が充分に真価が発揮できないようです。ここは、なんとかOSレベルで対応して欲しいです。(ただ。アプリを作る側からすると縦横両方のSplit Viewを考慮するのは「勘弁して〜」という感じかもしれませんけど…)
ということで、新iPadの発表を受けて考えていたことを取り急ぎ記事にしておきました。mini4もProも、目的がマッチすればイケてると思います。いずれにせよこれらは「iPad」なので、アプリの豊富さとか、スリープするとほとんど電池が減らないとか、従来のiPadの良さを引き継いでいる点は引き続き他のOSとの優位点になります。全ラインナップが出揃うのは11月。どれにするか、悩むのもまた楽しいですね。